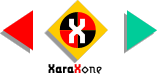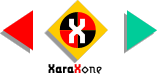|
|
 |
|
 |
|
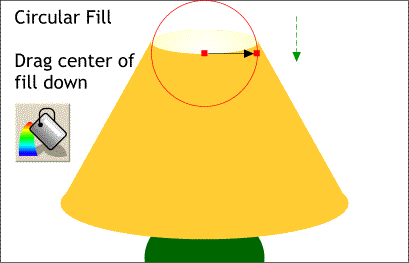 |
|
|
|
NOTE:
You can drag the arrow end of the fill path to alter the fill. Dragging the inside square repositions the center of the fill. Dragging the outside square expands or reduces the width of the fill.You can change the
inside or outside fill color by first clicking on the square, (with the Fill Tool) and then clicking a color on the screen palette. |
|
 |
 |
 |
 |
 |
|
Step 6
Select the top ellipse then select the Fill Tool. From the drop down list on the Infobar, select Circular. By default the fill will be to the width of the circle and the center of the fill will
be centered on the circle. The center color by default is white which is fine in this case. With the ellipse and the Fill Tool still selected, drag the center of the fill downward as shown. |
|
|
 |
|
|
|
|
|
|