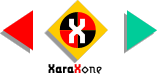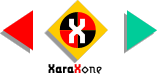|
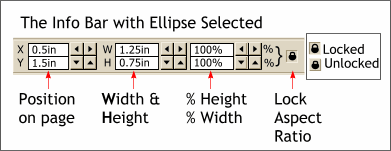 The Infobar at the top of the screen is
context - sensitive. This means that it changes to provide different options depending upon the selected tool or object. The Infobar at the top of the screen is
context - sensitive. This means that it changes to provide different options depending upon the selected tool or object.When the ellipse is selected, the Inforbar shows the position of the
object on the page (measuring downward from the top left of the page) and the object's Width and Height. The Scale Width windows are used to scale an image a specified amount. For example, if you highlight
100% and change the amount to 200 and press Enter, the object will become twice as big. A percentage less than 100 reduces the size of the selected object. By default, the Lock Aspect Ratio
button is in the depressed position. If you enter a number in any of the text entry boxes and press Enter the object will scale proportionally. If the button is in the raised
position, then each percentage will work independent of the other settings. Thus if the Lock Aspect Ratio button is in the raised position (unlocked) and you change the Width setting, or the Width percentage,
the Height setting will remain unchanged. And vice versa.
|