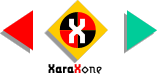
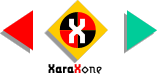 |
||
From the drop down list on the Infobar, select the type of fill. Shown here is an Elliptical fill which by
default is the height and width of the selected object. You can reposition the center of the fill by dragging the center box to a new location. You can also drag the arrows to change the dimensions of the
fill as well as rotate the fill paths. To rotate the height and width proportionally, hold down the Ctrl key while dragging one of the fill path arrows. To change the center or outside colors, with the Fill Tool
selected, click on either the inside or outside squares and then select a color from the screen palette. |
|||
|
|||