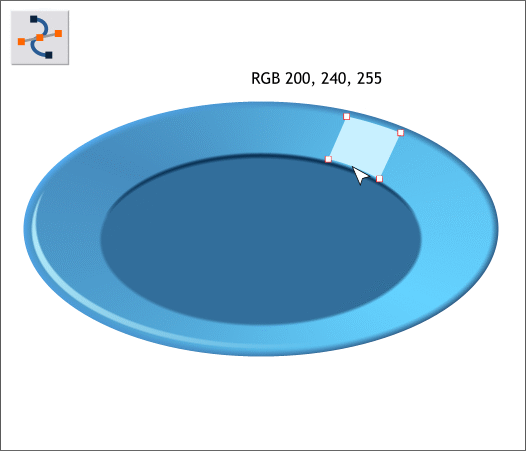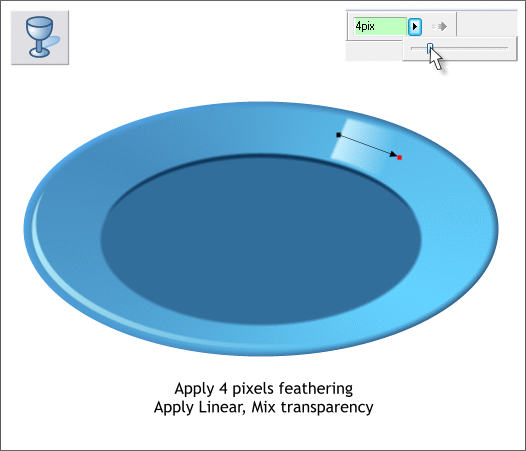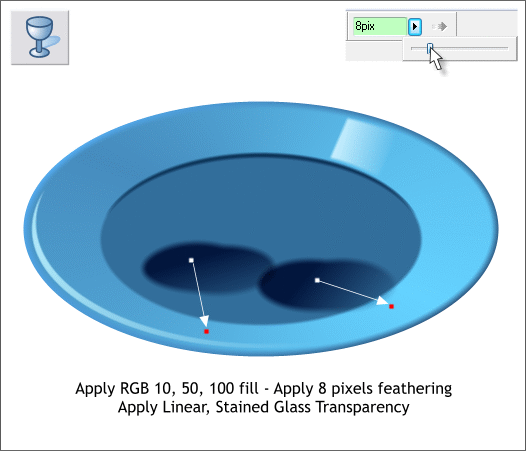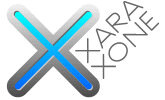 |
 |
|||||||
| 0 1 2 3 4 5 6 7 8 9 10 11 Download Zipped Tutorial | ||||||||
|
Using the Shape Editor Tool (F4) create a rectangular shape like the one shown above. Drag the top and bottom edges slightly to curve them. NOTE: You must have your Shape Editor Infobar setting set to Make Line to create this shape. Change the fill color to the pale blue shown above and set the outline to none.
Add 4 pixels feathering and apply a Linear, Mix transparency. Adjust the fill path arrow as shown. TIP: To apply a quick and intuitive Linear transparency, click on the object with the Transparency Tool to select it, then click at the start point and drag to the end point.
I'm not sure where the two shadow shapes got off to, but locate them and apply the deep blue fill color shown above. Add 8 pixels of feathering. Apply Linear transparencies and angle the fill paths as shown.
|
||||||||
|
|
||||||||