|
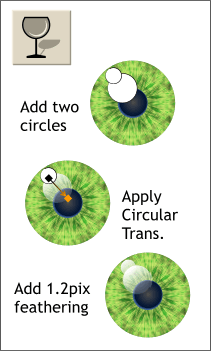 The cornea is a rounded, transparent lens that
sits on top of the iris and focuses images onto the retina in the inside, back portion of the eye. Because of its shape, the cornea reflects any light source it encounters. The cornea is a rounded, transparent lens that
sits on top of the iris and focuses images onto the retina in the inside, back portion of the eye. Because of its shape, the cornea reflects any light source it encounters.We'll add two highlights to the cornea to add
depth and glossiness. Create two circles as shown. Apply Circular, Mix Transparency to each. Reposition the center of the circular fill to the upper left portion of the highlights.
Add a 1.2 pixel feathering to each highlight by modifying the Change the size of the Feathering Region (Couldn't Xara just have called it Feathering?) slider on the top right portion of the Infobar.
|

