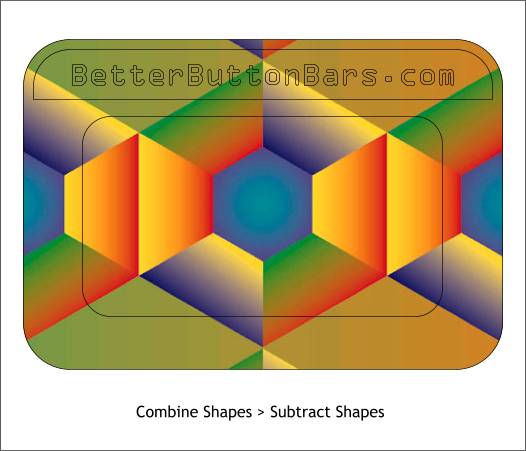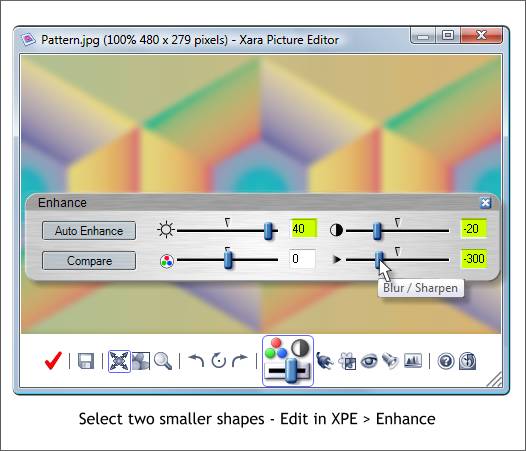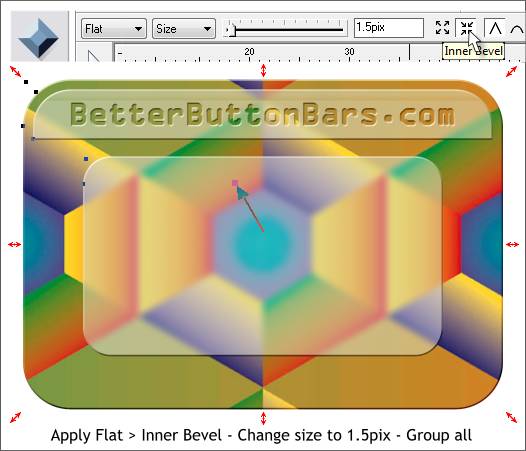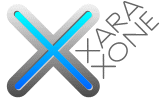 |
 |
|||||||
| 0 1 2 3 4 5 6 7 8 9 10 11 Download Zipped Tutorial | ||||||||
|
Select the text and the small shape. From the Arrange menu, select Combine Shapes > Subtract Shapes or use the keyboard shortcut Ctrl 2.
Hold down the Shift key and select the shape with the text and the smaller rectangle (but not the largest rectangle). The fills we applied to all three shapes are bitmaps that we can edit in the Xara Picture Editor . From the Utilities menu, select Xara Picture Editor. Press the Enhance icon (with the slider and red, green and blue dots) or press Ctrl e. Adjust the sliders as shown above. The top left slider controls lightness and darkness, the top right slider contrast, and the bottom right slider controls blur/sharpness. The settings shown above increase the brightness, decrease the contrast, and blur the image. Press the red check mark icon to accept the changes and to close the picture editor. NOTE: You can open the Xara Picture Editor for imported bitmap images by simply double clicking the image or right clicking the bitmap image and selecting form the fly out menu. If the bitmap image has been applied as a fill, then the only way to open the picture editor is from the Utilities menu.
Select all three shapes then select the Bevel Tool (Ctrl F3). From the drop down list of Bevel Types on the Infobar, select Flat. Press the Inner Bevel icon (the four inward facing arrows). From the Slider Type drop down list select Size. Change the size to 1.5pix and press Enter to apply the change. Save your work and take a short break.
|
||||||||
|
|
||||||||