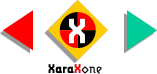
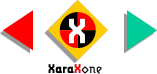 |
||
Zoom in tight on the hexagon. Select the Pen Tool and click an anchor point top left and click the end anchor point
lower left. Press Esc. Add a center line, press Esc. and add a third line on the right side as shown. NOTE: Xara's Pen Tool can create a series of connected line segments
by simply adding anchor points. Placing the ending point on top of the starting anchor point closes the shape to which a fill can be applied. If you're familiar with Bezier curves, the Pen Tool is the tool to do this. |
||||||||
Change the number of Blend Steps (on the Infobar) to 7. NOTE: The number of Blend Steps does not include the starting and ending blend object. |
||||||||
 |
 |
 |
||||||
|
||||||||