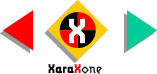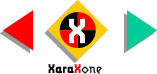Select the top, center black shape,
then select the Transparency Tool. From the drop down list of Transparency Shapes on the Infobar, select Linear. Select the top, center black shape,
then select the Transparency Tool. From the drop down list of Transparency Shapes on the Infobar, select Linear.Drag the fill path arrow as shown here in red so the transparency begins at 0
and ends at 100%.
TIP: To apply the same
transparency to the other two shapes (designated with the blue arrows), select the transparency we just created and Copy it to the clipboard (Ctrl C).Now select the other two shapes and select
Paste Attributes from the Edit menu or use the keyboard shortcut Shift Ctrl A. NOTE: A friend of mine spent quite a lot of time looking for the Clipboard I keep mentioning in the Help file. This term originated with
the Macintosh (also called a paste board) and is a metaphor for the computer's memory. Items copied or cut to the clipboard are in fact stored in the computer's RAM until another item is copied or cut to replace it.
|