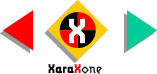
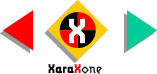 |
||
This is a good time to save your file, and take a quick eye break. Of course if you don't mind walking around squinting at every thing you
see (as I do) then you can skip the eye breaks. Your call. |
|||||||||
One by one, select the black, white and gray shapes that lie beneath the enveloped shapes we just created and bring them to the front. How? Easy. Click on the top shape, then hold down the Alt key and click
again. This selects the next object below. Then use Ctrl F to bring the selected hidden object to the top. NOTE: Alt clicking is called digging because every time you Alt click, you dig down another layer. If you had five identical items piled one on top the other, each Alt click would select the next object down. |
|||||||||
 |
 |
 |
|||||||
|
|||||||||