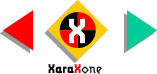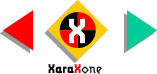|
We will be using a fill pattern from the new
Xa-Fill 3 set (shown below) for this tutorial. (It's included in the Zipped file).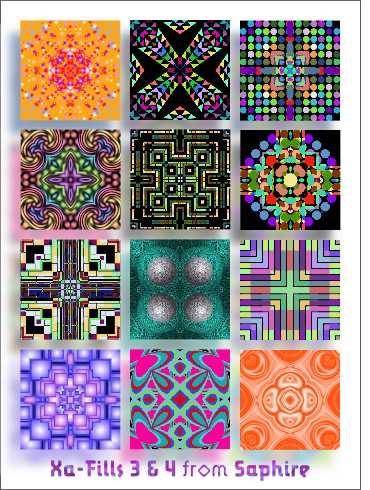 To be honest, I was not overwhelmed with the first two sets of Xa-Fills. While there were many excellent
repeating patterns in the collections, there was also a lot of redundant patterns. To be honest, I was not overwhelmed with the first two sets of Xa-Fills. While there were many excellent
repeating patterns in the collections, there was also a lot of redundant patterns.
I wrote to Andrew, the designer who created the fills, and requested a smaller set of higher quality fills, and Andrew responded
with sets 3 and 4, a sampling of which you see here. All fills in sets 3 and 4 tile seamlessly and are 300 dpi so they work well in print and Web graphics. I've had great success using these fills as color field
patterns for my stereograms and they also work well in Xara 3D 4
. You can use Xara's Mix transparency to make the fills lighter for tiling Web page backgrounds as you will see later on.We will be using one of the fills, called Initiative, (a quality which the
visitor requesting the sci-fi tutorial apparently lacked?) but which is included in the Zipped file for use in this tutorial with the kind permission of the artist. Each set is currently selling for US $19.95 and
is available for download from i-us.com. If you purchase either of these two sets, I get a few nickels and dimes, and you get a set of excellent fills. We both win!Working in Pixels
As you readers are from all over the globe, I like to use Pixels for my tutorials, as Pixels are the unit of measurement for the Web. Here is what you need to do to configure Xara for working in Pixels.
- Right click on an empty section of the page and select Page Options.
- In the Units tabbed section, change the Units to Pixels. Change the Color Units to 0-255. (I specify RGB colors using 0-255)
- In the Grid and Rulers tabbed section, set the Major Spacing to 100pix (type it exactly like this) and the Number of Subdivisions to 10.
- Press OK.
TIP: You can create a new page using these settings, then save your
page as a Template. (File > Save Template) Give your new Template a name such as Pixels and save it in the same folder as the other templates.Do not
call it Drawing, and do not make it the default template. To use your new template, select File > New... and select your template from the fly out list. |