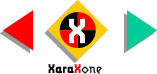
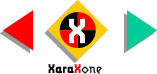 |
||
To fill a shape, select the shape and click a color on the screen palette with the Left mouse button for fill colors, or the Right mouse button for outline colors. To set a Fill or Outline color to
none, click the left (fill), or right mouse button (outline) on the small crosshatched square to the left of the screen palette. NOTE: If your are unsure of a color or a color's name, let the cursor rest over the color for a few moments and a tool tip will appear with the name of the color or the color's RGB components. |
|||||||||
Select the 300 pixel square. Open the Bitmap Gallery, select the fill image, and press Fill to apply the fill to the square. If you have the Xa-Fills 3 set installed on your hard drive, you
can fill the square from the Fill Gallery. NOTE: Once the fill is applied and the filled shape is still selected, you can select the Fill Tool (the pouring paint can button) to enable a set of sizing/rotation handles. The fill can be repositioned by dragging the center of the two arrows, and the fill can be resized and rotated by dragging the end of the fill path arrows. |
|||||||||
 |
 |
 |
|||||||
|
|||||||||