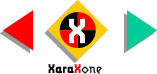
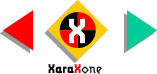 |
||
Select the Grayscale image and once again Create Bitmap Copy (Arrange menu or right click on the image and select
Create Bitmap Copy from the fly out menu). |
||||||||
With the grayscale bitmap selected, select Emboss from the Plug-ins menu. Change the Direction
slider to 200 to reverse the raised emboss effect to a debossed effect. Press OK to create the emboss. |
||||||||
This works really well with most of the |
||||||||
 |
 |
 |
||||||
|
||||||||