








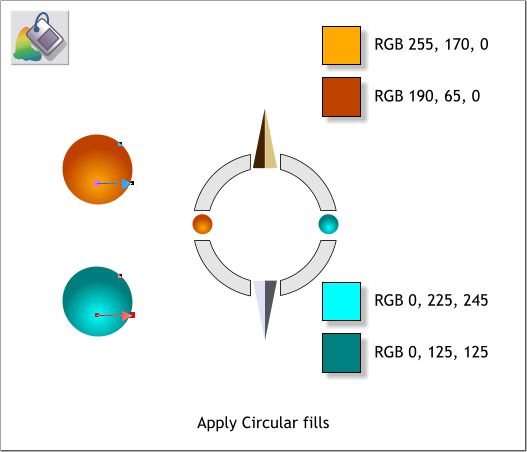
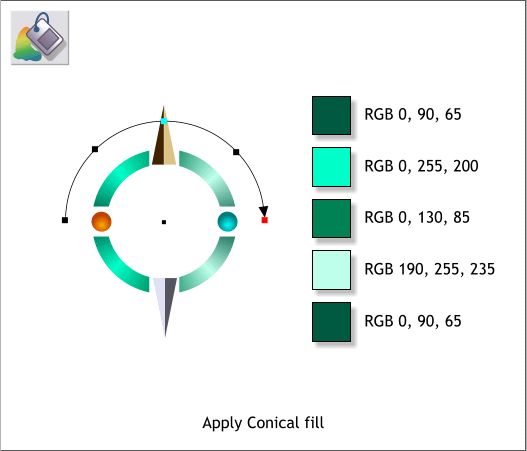
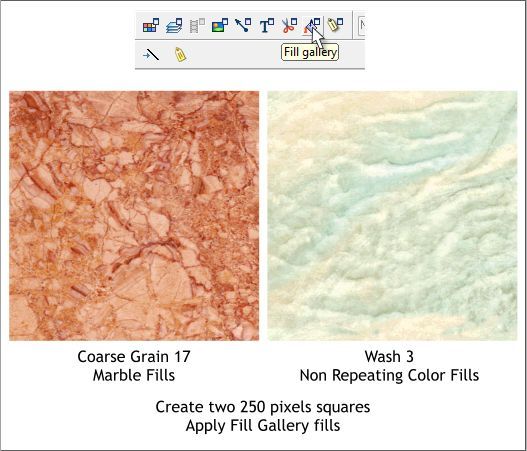
Select one of the small circles then switch to the Fill Tool (F5). From
the drop down list of Fill Types on the top left side of the Infobar, select
Circular. Click on each of the small squares on either side of the fill
path arrow and mix the two colors shown top right. Click on the inside
square and move the center of the fill down to about the lower 1/3.
Apply the same fill type to the other small circle but change the colors.
Select one of the combined large circles then switch to the Fill Tool
(F5). From the drop down list of Fill Types on the top left side of the
Infobar, select Conical. Double click on the fill path arc to add
additional colors. Apply the colors shown using the Color Editor (Ctrl e).
With the Selector Tool (the arrow pointer), drag a selection rectangle
around all of the objects. Group the selection (Ctrl g or Arrange >
Group). Set the group to one side for the moment.
Select the Rectangle Tool (M). Hold down the Shift key and draw a 250
pixel square. Duplicate the square (drag the square with the right mouse
button, when you release the right mouse button a duplicate square will
be created).
Select one of the squares. Open the Fill Gallery (Shift F11). In the
Marble Fills folder, select Coarse Grain 17 and press Fill. Click on the
small square at either end of the fill path arrows then press the left
arrow key on your keyboard to reduce the size of the fill.
Select the other square and apply the fill shown above right.



