|
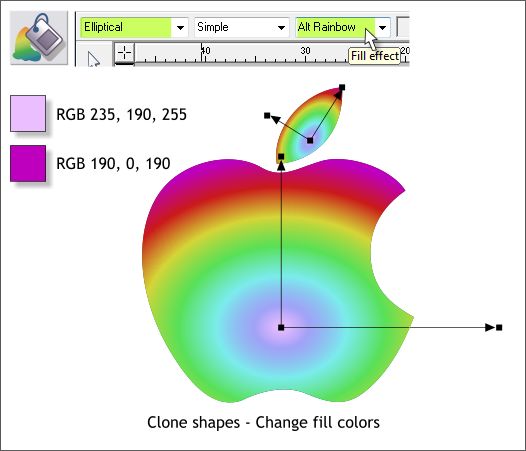
Clone the two shapes (Ctrl k) and change the fill colors.
NOTE: Clone (Ctrl k) creates a duplicate in the exact same place. Duplicate (Ctrl d) creates a duplicate and offsets it down and right.
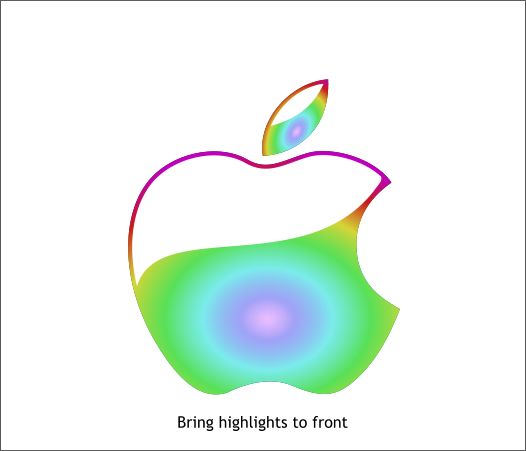
Select the cloned apple and press Shift Ctrl b once or twice until the clone is behind the white highlight shape. Do the same thing for the leaf clone.
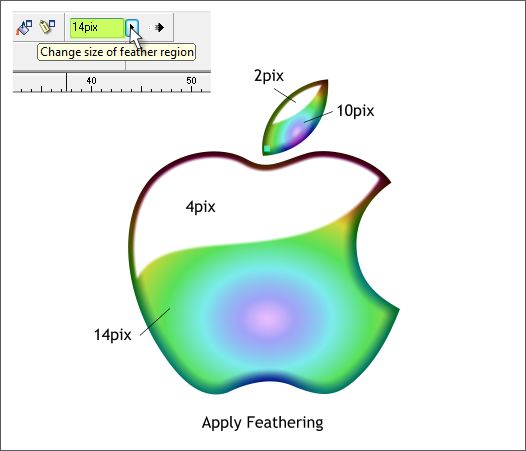
Select the apple shape and then increase the feathering slider setting to 14pix on the top right area of the Infobar. Add feathering in the amounts shown above to the leaf, and to the two highlights shapes.
Apply a white fill to both highlight shapes.
|