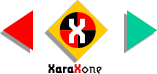
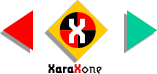 |
||
NOTE: Just as there are two ways to paste an object, there are also two ways to make a duplicate. Ctrl D (or Edit > Duplicate Shape) makes a duplicate and offsets it the distance specified in the Page Options dialog (Utilities > Options). Ctrl K (or Edit > Clone) places a duplicate directly on top. Select the three duplicate shapes and Combine Shapes... > Add Shapes (Arrange
menu) to create one continuous outline. Fill the duplicate shape black and then change the fill to Fractal Clouds. reduce the size of the fill by dragging the fill pattern control handles
until the fill pattern is very tiny. Select the shape, then the Transparency Tool and apply a Flat, Contrast, transparency with the slider set to 50%. This adds a bit of texture to the sign post. |
|||||||||
Using the
Ellipse Tool, and holding down the Ctrl key, make a 20 pixel circle. Change the fill color to 50% black and set the outline to none by right clicking on the cross hatched box to the left of the screen palette.
With the circle selected, select the Fill Tool then select Circular from the Fill Type drop down list. Drag the center of the fill up and to the left so the highlight is in
the upper left portion of the circle. Here's another way to make a duplicate. Select the circle, then pull the bottom center control handle downwards as shown in dark blue in the illustration above. Before you
release the left mouse button, click the right mouse button to drop a duplicate. Click again on the new ellipse to shift into rotate/skew mode. Rotate the ellipse counter clockwise a little by dragging one of the
corner double arrow handles to the position shown above in medium blue. Apply a black fill. With the black ellipse selected, send it to the back (Ctrl B) and position it under the circular filled circle. Select the
Transparency Tool and apply a Flat, Darken transparency with the slider set to 50%. Group the shadow and the circular filled circle (bolt head) and position it just
below the balloon shape. Drag and drop a duplicate (right click to drop the duplicate) directly above the balloon shape. TIP: Hold down the Ctrl key when you drag to constrain the angle of movement to vertical or horizontal. |
|||||||||
 |
 |
 |
|||||||
|
|||||||||