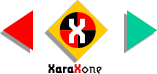
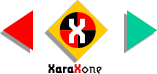 |
||
With the two shapes selected, select Combine Shapes > Add Shapes
from the Arrange menu. NOTE: Xara's Combine Shapes options are path commands. Add Shapes creates one continous outline and eliminates all overlapping lines as you can see. |
||||||||
Select the black outline for the smaller square and from the Arrange menu, select Convert Line to Shape. This changes the outline into a closed path that can be filled with solid or other kinds
of fills. This is a powerful new feature for Xara X. Select the black outline shape and the two balloon shapes and from the Arrange menu select Join to make one continuous shape. |
||||||||
 |
 |
 |
||||||
|
||||||||