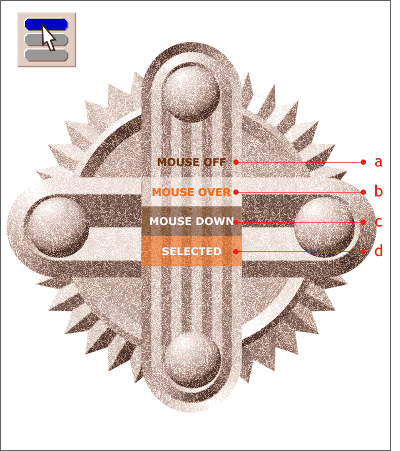 We will now modify the button states. We will now modify the button states.Select the
Button and Navbar Tool, then select Mouse Off from the drop down list to select all five buttons in their Mouse Off state. (You will repeat this action to select the other 3 button states).
Here are the changes for all buttons in each button state. Make these changes for each button and text the following states:
a Text: RGB 102, 51, 0
Make rectangles 100% transparent. b Text RGB 255, 102, 0. Make rectangles white
and apply a 50% transparency. c Text white. Make rectangles RGB 102, 51, 0. Apply 50% transparency. d Text white. Rectangles RGB 255, 102, 0. 50% transparency. |

