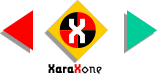
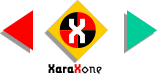 |
||
When you Apply Clip View, two small keyhole icons appear. Click
the one on the top left and the mask can be moved around the contents. Click the center icon and the contents can be repositioned inside the container. To remove the contents, select Remove Clip View from the Arrange
menu. Unlike Corel's PowerClip, which requires an additional two steps to edit the clipped contents, when the center keyhole is selected, you can edit the contained objects on the spot. And now back to the tutorial. |
|||||||||
 |
 |
 |
|||||||
|
|||||||||