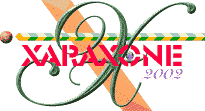
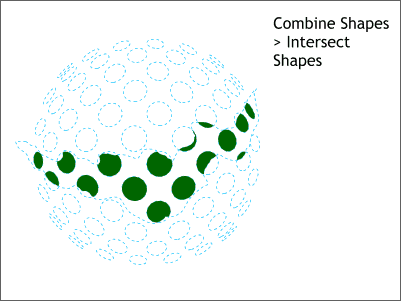 Select the sphere and the shape and from the Arrange menu select Combine Shapes... Intersect Shapes.
Select the sphere and the shape and from the Arrange menu select Combine Shapes... Intersect Shapes.
This eliminates all the circular holes (shown with the pale blue dashed line) except those just beneath the smile shape.
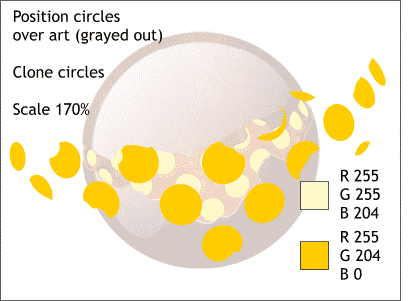 Paste the glossy sphere back onto the page using Shift Ctrl v to paste it in the same position from which it was cut.
Paste the glossy sphere back onto the page using Shift Ctrl v to paste it in the same position from which it was cut.
Position the circles over the corresponding circles on the glossy sphere (grayed out here to emphasize the placement of the circles).
Change the fill to pale yellow.
Clone the circles (Ctrl k). One the Infobar, enter 170 in either the Scale Width or Scale Height text entry box and press Enter.
Change the fill color as shown.
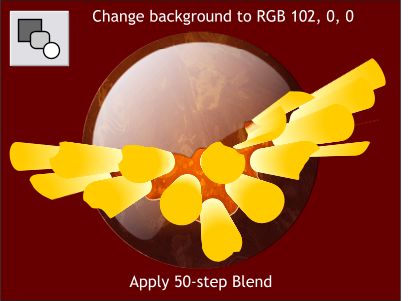 Select the Blend Tool and click on the smaller of the circles shape. Without releasing the mouse
button, drag to the larger shape to create a blend.
Select the Blend Tool and click on the smaller of the circles shape. Without releasing the mouse
button, drag to the larger shape to create a blend.
Change the number of Blend Steps on the Infobar from 5 to 50. Press Enter to apply the change.
Place a 370 x 290 pixel rectangle behind the objects and change the fill to R 102.
 Select the blend then select the Transparency Tool. Change the Transparency Type to Bleach. Move the Transparency slider almost
all the way to the right to 95%.
Select the blend then select the Transparency Tool. Change the Transparency Type to Bleach. Move the Transparency slider almost
all the way to the right to 95%.
Cool effect?
(This technique was created by Steve Newport).
|
|
|
|
|
|
|
|