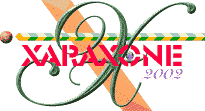
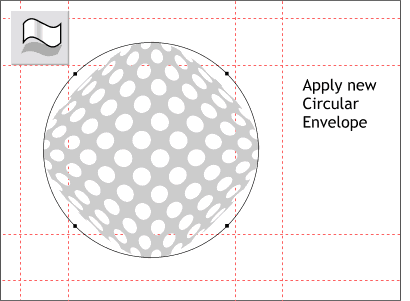 With the Mould Tool and the circle still selected, apply a new Circular Envelope. The sphere now
looks more like a cube, but do not worry, we will change that in the next step.
With the Mould Tool and the circle still selected, apply a new Circular Envelope. The sphere now
looks more like a cube, but do not worry, we will change that in the next step.
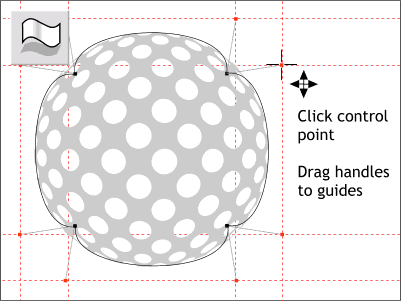 Using the Mould Tool, click on one of the small black control points. Two gray lines appear with red
control handles (squares) on the ends. These will let us edit the shape of the envelope.
Using the Mould Tool, click on one of the small black control points. Two gray lines appear with red
control handles (squares) on the ends. These will let us edit the shape of the envelope.
Drag the two red handles to the place where the outside guidelines meet the inside guidelines as shown here. Repeat this for the other four corners.
While the outline of the envelope looks a bit odd, the sphere underneath now looks like a proper sphere and the circular openings now appear to wrap around it.
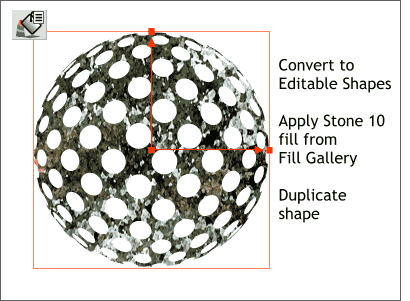 Now that the sphere looks more 3 dimensional, we want to make it look old and tarnished.
Now that the sphere looks more 3 dimensional, we want to make it look old and tarnished.
Select the sphere then open the Fill Gallery. From the Stone fills folder, select Stone 10 and press Fill to apply the fill.
Select the Fill Tool and click on the sphere to enable the resizing handles and make the fill smaller as shown here.
NOTE: If your Fill Gallery is empty, place the Xara X CD in your CD drive, open the Fill Gallery and press Disc Fills...
Browse to the CD drive and the Xara X disc. Double click on the Fills folder then press Add. Folders for all of Xara fills will appear containing thumbnail images of each fill. The full-sized fills are on the CD and to access the fills the CD needs to be in your CD drive.
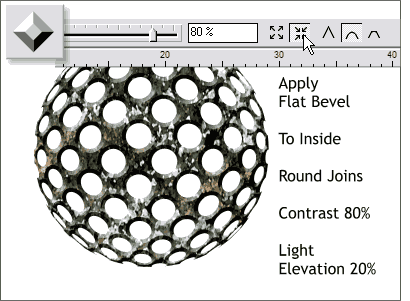 To add more depth and dimension to the sphere, we'll add a bevel.
To add more depth and dimension to the sphere, we'll add a bevel.
Select the Bevel Tool then click the sphere to select it. From the drop down list of Bevel Types on the Infobar, select Flat.
Click the Inner Bevel icon and the Round Joins icon.
Move the Contrast slider to 80%.
From the drop down list of Slider Types select Light Elevation and change the slider setting to 20%.
|
|
|
|
|
|
|
|