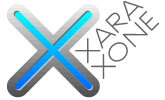 |
 |
||||
| 0 1 2 3 4 5 6 7 8 9 10 11 12 Download Zipped Tutorial | |||||
|
One by one, hold down the Shift key and click on a line, then the 2007 (the Shift key allows you to select multiple objects). From the Arrange menu, select Combine Shapes > Subtract Shapes (or keyboard shortcut Ctrl 2). Repeat this step with the remaining line segments. When you have done this step with all of the lines, from the Arrange menu, select Break Shapes. The lines will all disappear and the 2007 will be in two sections as you can see above.
Group the top shapes shown above in pale blue (Ctrl g or Arrange > Group). Clone (Ctrl k) the top shape twice (for a total of 3 groups). Move the clone about 10 pixels to the right and 10 pixels down. TIP: If you have set your nudge size distance (Utilities > Page Options > General > Nudge Size) to 1pix, you can click the arrow keys on your keyboard to move the selection 1 pixels at a time. Hold down the Shift key and press an arrow key to move a selection 10 pixels per click. Select the 2 clones and Arrange > Combine Shapes > Subtract Shapes (Ctrl 2). This should produce the result shown above in pale yellow. The dashed blue outline represents the top shape which disappears after the operation.
Group the bottom half objects. Clone once (Ctrl k) and move the clone up 20 pixels. Select both and Subtract Shapes (Ctrl 2). This will produce the shape shown above in pale pink.
|
|||||
|
|
|||||