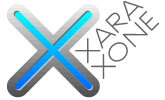 |
 |
||||
| 0 1 2 3 4 5 6 7 8 9 10 11 12 Download Zipped Tutorial | |||||
|
Select the Transparency Tool (F6). Click on the leftmost, larger shape over the 2 to select it. Click and drag as indicated by the fill path arrow to apply a Linear transparency. Repeat this step for the other 3 larger top shapes. (You can also use the copy and paste attributes method covered previously). Apply a Linear transparency to the lower blue green shapes. But make the start and end points of the vertical fill path arrow very short.
Select the top left smaller shape with the Transparency Tool. Click the top left area as shown. Hold down the Shift key and drag down and right to apply a Circular transparency. Repeat this step for the other 3 smaller shapes.
Select the entire group of objects. From the Arrange menu, select Create Bitmap Copy. Set the Color Depth to True Color + Alpha. In the Bitmap Size tabbed section, select 300 from the DPI drop down list. Hold down the Shift key and press Create to place the bitmap directly on top of the objects.
|
|||||
|
|
|||||