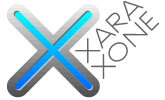 |
 |
||||
| 0 1 2 3 4 5 6 7 8 9 10 11 12 Download Zipped Tutorial | |||||
|
Select the Shape Editor Tool (F4) and create a series of straight lines that cross the same point on each letter. (We are working now with the Inset Path object we just created with the Contour Tool and not the original text). The easy way to create these horizontal lines is to drag a guideline from the top screen ruler (Ctrl L to display rulers) through the approximate center of the numbers. Click at the start and end points for the line segment on the guideline. Press Esc and draw the next line. Press Esc, etc. NOTE: You need to press Esc or select the Selector Tool after each line segment to deselect the previous line segment. If you do not do this, the next line will be attached to the first and so on. TIP: Or you can create one line segment. Then hold down the Ctrl key, drag the line to the next number, and right click to drop a duplicate. And repeat this until you have dragged and dropped all the line segments. This is called drag and drop, or drag Using the arrow pointer (the Selector Tool) drag a selection rectangle (a marquee) around all of the line segments. Switch to the Shape Editor Tool (F4). Drag each of the lines into curves as shown above.
|
|||||
|
|
|||||