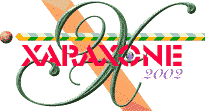
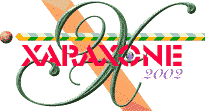 |
||
|
The first ellipse should touch the sides of the large ellipse while the second ellipse will have a bit of space on either side. TIP: To measure from the top of the ellipse down, construct a rectangle flush with the top of the ellipse and drag the ellipse downward while watching the Height text entry box on the Infobar. |
|
In the Contour Width text entry box on the Infobar at the top of the page, enter 4 and press Enter on your keyboard to apply the change. Press the icon with the four arrows facing inwards to change the contour to To Inside. Change the number of Contour Steps on the Infobar to 1 and press Enter to apply the changes. |
|