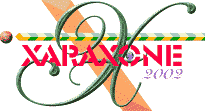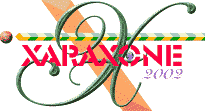|
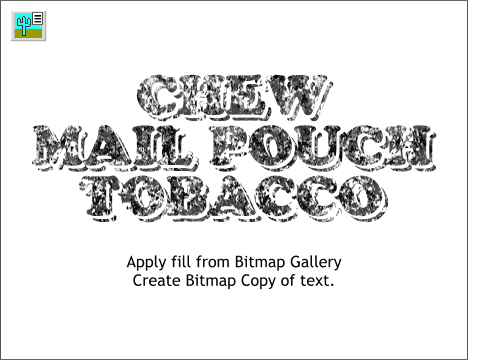 Duplicate the text and the shadow. Duplicate the text and the shadow.
Open the Bitmap Gallery. Find the texture fill we just created. Select it then press Fill to apply the texture to the selection.
Select both the text and the outline and create another bitmap copy with True Color for the Color Depth. Delete the bitmap (a copy will be created in the Bitmap Gallery
. So now that we have this bitmap, what do you think we will do with it? Here's what.
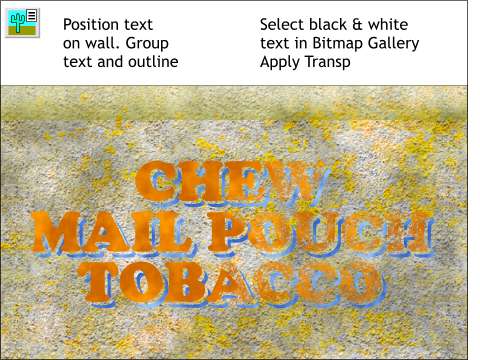 Select the colored text and outline. Select the colored text and outline.
Open the Bitmap Gallery. Select the textured text bitmap we just created and press Tranp. The white areas of the bitmap are removed from the colored text revealing the wall below. (Shown on
the right half of the image). Now the text looks like it has been on the wall for years.
|