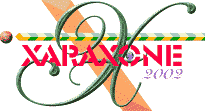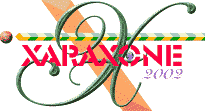|
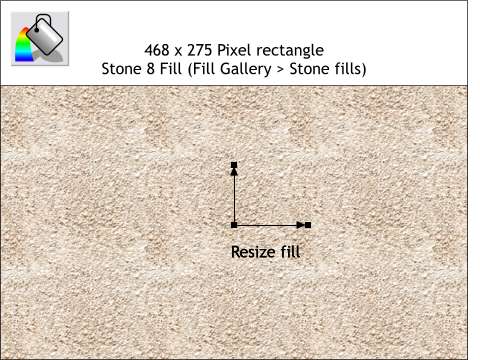 Using the Rectangle Tool, construct a rectangle to the size shown here. Using the Rectangle Tool, construct a rectangle to the size shown here.
With the rectangle selected, open the Fill Gallery on the Infobar and from the Stone Fills folder, select Stone 8 and press Fill to apply the fill.
Select the fill with the Fill Tool and holding down the Ctrl key to constrain resizing, drag one of the control handles towards the center to reduce the size of the stucco texture.
HOW TO: In order to apply a fill from the Fill Gallery, the Xara CD needs to be in your CD drive (unless you have copied all the fills to your hard drive).
If you do not have any fill folders in the Fill Gallery, insert the Xara X CD in your drive, open the Fill Gallery and press Disc Fills.... Browse to the
Fills folder on the CD and double click on the Fills folder icon. Press Add. Xara will create an index of fills and small thumbnail images of each fill in the Fill Gallery
. As mentioned in the previous paragraph, the CD needs to be in your CD drive to apply the actual fill.
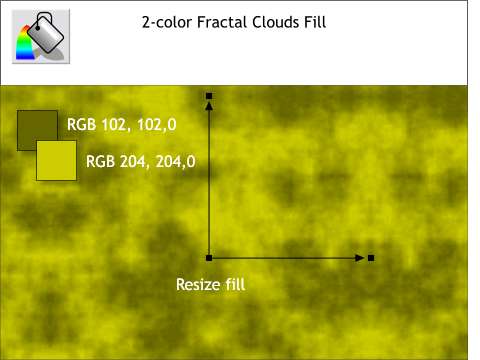 We want the wall to look as it is old and stained with time. We will create a Fractal Clouds fill and then use
transparency to add some instant age. We want the wall to look as it is old and stained with time. We will create a Fractal Clouds fill and then use
transparency to add some instant age.
Make a Clone (duplicate) rectangle (Ctrl k). Select the Fill Tool then select Fractal Clouds from the drop down list of Fill Types on the Infobar. Apply a two color Fractal Clouds
fill using the two colors shown on the left.
Drag the control handles (the small black boxes at the end of the arrows) with the Fill Tool to reduce the size of the fill as shown.
HOW TO: To edit the colors, click on the center control handle (the tiny black box where the two arrows come together, or click either of the outside control handles. Press
Ctrl e or click the small color wheel icon to the left of the screen palette to open the Color Editor. Select RGB Color Model from the drop down list of Color Models and enter the values shown to the right of
the colored squares in the illustration above. The three values represent Red, Green, and Blue.
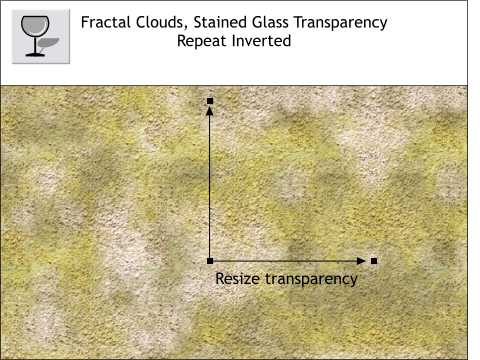 Select the Transparency Tool, then select the fractal fill. Select Fractal Clouds from the Transparency
Shape drop down list and Stained Glass from the Transparency Type drop down list. Resize the fill path handles as shown. Select the Transparency Tool, then select the fractal fill. Select Fractal Clouds from the Transparency
Shape drop down list and Stained Glass from the Transparency Type drop down list. Resize the fill path handles as shown.
This adds a stained quality to the wall.
|