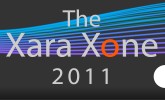|
XaReg - Created by Bill Taylor (soquili) and Steve Ledger (sledger)
XaReg is a contraction of the two words Xara and Registry. It is also a utility program that allows people of any skill level to access options only available by editing specific Xara registry keys.
UPDATE 15 FEBRUARY 2010
New features added for version 1.4.0.0:
- Added ability to move a row in the Designs/Clipart Gallery window to a specified row. Simply select a row from the drop down list or type in a row number then click the Do It! button. After you have moved a folder the desired location, press Write List and then press Refresh.
- Added ability to move a row in the Fills Gallery window to a specified row. Simply select a row from the drop down list or type in a row number then click the Do It! button. After you have moved a folder the desired location, press Write List and then press Refresh.
- Added chec kbox to enable or disable the multilayer paste as per PhilM's post http://www.talkgraphics.com/showpost.php?p=349754&postcount=32
- Added code to handle an error if the saved settings refers to a Tree View node (version of Xtreme or Web Designer) that no longer exists. This was discovered by V12CatMan in the thread http://www.talkgraphics.com/showthread.php?t=43775.
Click here to download version 1.4.0.0 (XaReg12.zip)
Before you can use XaReg you must have installed the Microsoft .NET framework version 2 or newer on your computer. If you have Automatic Updates enabled your computer most likely already has a compatible version of the .NET framework.
To use XaReg download the .zip file and then extract the XaReg.exe file to a folder on your hard drive. Use Windows Explorer to view the folder where you put XaReg.exe then right click and select Send To... Desktop as shortcut. You should now have a XaReg.exe shortcut on your desktop.
Double click the icon to run XaReg.
XaReg will read your Registry and find all installed versions of Xara X, X¹, Xtreme, Xtreme Pro, and Web Designer. Each version will be listed in the left hand pane of the XaReg window.
The right hand pane of the XaReg window has 7 tabs:
The General Tab:
- All Pages the Same This option will only be active if you have Xtreme/Pro 2.0, Xtreme/Pro 3.2, or Xtreme/Pro 4. Older versions do not support this feature and newer versions (Web Designer 5.0 and Xtreme/Pro 5.1) provide the option in the Utilties > Options > Page Size tab. If you want all pages in your project to be restricted to the same size, place a check in the box. XaReg will automatically make the change to the appropriate Registry key.
- Color Line PopUp Menu This option will only be active in Xtreme/Pro 3.2 and above. A check in the box for this option enables a popup menu when you click a color on the Color Line. A click on this option will toggle the check mark. If you remove the check mark; a left click on the Color Line will change the fill color of the select object, a right click will change the outline color of the selected object.
- Galleries Harder to Dock This option is only active for Xtreme/Pro 3.2 and above. Although you can manually add this key to the Registry for Xtreme 3.0. By default the Galleries in Xtreme versions 2.0 and above automatically dock when they are dragged to either the right or left side of the screen. If you do not want the Galleries to dock, put a check in the box for this option.
- High Quality AntiAliasing This option was first introduced in Xtreme 2.0. A check enables on screen AntiAliasing of a higher quality than the default. Be cautious using this option as it does increase rendering times.
- Load Current Attributes This option is available in Xtreme 3.2 and above. A check will enable this feature, which loads and sets the attributes that were current when the file being loaded was last saved.
- Make .bak Files This option exists in Xara X and all newer versions. A check will enable this feature. When you save your current project the previously saved file will be renamed to myfilename.bak and the current save will be a new file with your latest changes.
- Pen Support Pressure Mode Xara X and all newer versions support this option. By placing a check in the box the program will support a drawing pad's pen pressure modes (if your device support them).
- Retain Bitmap Fill Attributes When Xara Xtreme Pro 3.2 was introduced the attributes for a bitmap fill were changed. Putting a check in this option will return to the behavior of previous versions.
- Shape Editor Create Curve Xara X and newer versions support this option. A check in this option causes the Shape Editor Tool to create curved lines. Straight lines are created if no check is present.
- Shape Editor Create Cusp All versions of Xara X and newer. A check causes Cusp type points to be created by the Shape Editor Tool. Cusp points allow each side to be adjusted independently. The absence of a check will create curved points. Adjusting one side of a point also affects the other side.
- Transparency Becomes Current Xara Xtreme Pro 3.2 and above. A check allows Transparency to be set as a current attribute similar to fill color, line color, etc.
- Zoom to Fit on Import Xara Xtreme Pro 3.2 and newer. A check tells the program to zoom in or out as required to display the entire imported image. No check disables the zoom so your work area remains at your currently selected zoom level.
- Mouse Wheel Zoom This option has been present in all versions including Xara X. A check changes the behavior of the mouse wheel from scrolling to zooming.
- Guides Color All versions support this option. Click the colored rectangle to bring up the Windows Color dialog. Select a present color or create your own. Click the OK button to close the Color dialog and XaReg will set the RGB values in the Registry for you. Your guide lines will be the color you selected.
The Blobs Tab:
Why Blobs? That is how they are called in the Xara Registry. What are Blobs? They are graphic elements used with some of the Xara Tools to indicate selected and non-selected points.
- Selection Blobs: Selection Blobs are points (nodes) shown when using the Shape Editor Tool and the Pen Tool. You can increase or decrease the size of the Selected and non-Selected points by using the numeric up/down control.
- Multi Stage Selection Blobs: Multi Stage Selection Blobs are available when using the Fill Tool and in Xtreme 5.1 and Xtreme Pro 5.1 the Transparency Tool also has multiple nodes. Use the numeric up/down control to change the size of the selected and non-selected nodes.
- Fill Blobs Hit Detect: When using the Fill Tool and dragging a new color to one of the Fill handles, this value determines how close to another fill point the new color can be dropped.
Freehand Tool End Hit Detect. The numeric up/down control can be used to increase or decrease the distance in pixels for automatic closing of a shape. If you release the left mouse button within the number of pixels a closed shape will be created otherwise you will have a line but not a shape.
Xara Xtreme 5.1 and Xtreme Pro 5.1 have added functions not available in previous versions. If you select one of the the two 5.1 versions of Xtreme there are 3 additional options available on the Blobs tab:
- Auto Deselect: A check in the box indicates that line segments will automatically be deselected when using the Freehand Tool. This allows drawing of individual lines rather than the normal operation of connecting the segments into one line. A check also causes the next option (Auto Join Delay) to be ignored.
- Auto Join Delay: The numeric up/down control sets the number of milliseconds (1 millisecond is one thousandth of a second) to wait before line segments will be joined when drawing with the Freehand Tool.
- Crosshair Cursor: A check in the box will change the Freehand Tool's cursor to a Crosshair rather than the pencil like cursor.
Text Tab:
Xara Xtreme Pro 3.2.4 introduced the ability to use Smart Quotes (true quotation marks rather than the double tick mark normally used by computers). Xara Xtreme 4.0 introduced an enhanced Front selection drop down list. Xara Web Designer and Xtreme/Pro 5.1 also use the enhanced Font list.
The Text Tab allows you to turn on or off some of the enhanced features of the Font list.
All the options on this tab work with the Text Tool and the Font selection drop down list in the Infobar:
- List Full Names: This allow you to see the full name of a font when checked or to see the common name for a font when not checked.
- List Top Section: A check in the box enables listing the fonts used with the current document in a section at the top of the Font List. Removing the check turns off the display of the Top Section.
- List Sub Menus: Some fonts have multiple forms, Regular, Italic, Bold, Bold Italic, etc. A check in this box enables a sub menu to be shown listing the alternate styles of a font.
- Show Type Icon: A check enables the type icon to be shown to the left of the font name in the Font drop down list. The Type Icon indicates if a font is Open Type, True Type, Type 1, etc.
- List Using Fonts: This allows the font list to display the font names using the font itself. This gives you a quick preview of how the font looks. With text fonts this can be very good, with dingbat or symbol fonts it may be a little difficult to read.
- Instant Preview: This option works along with the following option (Live Preview). A check in this option causes the Live Preview to be instant rather that requiring you to hover your cursor over a font in the List.
- Live Preview: Live preview works when you have text selected within your document. If you hover your cursor over a font you will see a preview of how the selected text will look with the font applied. This is only a temporary change to your text until you move away from the font or you click to apply the font.
- Smart Quotes: As previously mentioned, this option is available in Xtreme Pro 3.2 where the other options on this tab are not. All options of this tab are available in Web Designer and Xtreme/Pro 5.1. A check in the box enables true Quotation marks to replace the double tick marks. Remove the check to revert to using the more common double tick mark in your document. This is helpful if you are doing a drawing in which you wish to use the inches and foot tic marks
The Bitmap Tab:
- Create Bitmap Copy: Use the drop down list to select a default dots per inch (DPI) for the Create Bitmap Copy function. You can override this setting in the Create Bitmap dialog if you wish.
- Max Import Pixel Size: Xara Web Designer and Xtreme/Pro 5.1 resize imported bitmaps. The default is 500 pixels for the largest dimension. You can disable the resizing on import by removing the check in the Resize to Pixel Size check box. If you wish to resize to a larger or smaller pixel size, keep the check in the check box and select the number of pixels you want to use from the Drop down list.
- JPG Export Quality: The numeric up/down control shows the last export quality setting and allows you to set the value that will be preset when you export to JPEG format. If you override the preset during your export to JPG the quality you select will be shown then next time you run XaReg and select the Bitmap tab.
Arrow Scale Tab:
All versions of Xara X, Xtreme/Pro, and Web Designer allow you to select from four arrow head size scales factors.
The defaults are 3, 8, 13, and 18. These values are multiplication factors for the widest part of the arrow head. For example if you have a 1 pixel line width and you use the largest scale factor (18) the widest part of the arrow head will be 18 pixels. A line width of 2 will have a 36 pixel width for the largest part of the arrow head.
Use the numeric up/down controls to set your preferred scale factors. A graphic above each numeric control will display an approximation of the arrow head relative to a 1 pixel line width.
The FTP Tab:
This tab only applies to Xara Web Designer and the 5.1 versions of Xtreme. If you are not having any problems publishing your websites created with Web Designer or the 5.1 versions of Xtreme you should not make adjustments on this tab.
Before making any adjustments please contact Xara Support support.xara.com or post a request for help on the Talkgraphics forums.
The About Tab:
This tab is the 'legal' notice and acknowledgments portion of XaReg.
XaReg Menus:
- File Menu: The Load menu allows you to open a previously saved settings file.
- Save Menu: The Save Menu allows you to save a semicolon delimited file of all the settings applicable to the current selected version of Web Designer or Xtreme.
- Print Menu: The Print menu will print a list of the settings for the currently selected Xara application.
- Print Preview Menu: The Print Preview menu allows you to preview the document and the settings that the print menu creates.
Tools Menu:
- Recently Opened Files: This will open a new window that lists the recently opened files for the currently selected Xara application. You can remove files from the list; sort the list by Filename, Last Modified Date, File Path, or File Size. You can also write the list back to the registry in the sorted order if you desire to do so. You can preview the embedded thumbnail image from the selected .xar or .web file.
- Design/Clipart Gallery: This will open a new window that lists the Design Gallery folders (Web Designer and Xtreme/Pro 5.1) Clipart Gallery folders for older versions. If you have added your own folders to the Gallery you will have noted that the folder path is applied as the name. Use this Design/Clipart window to rename such a folder. Select the row that contains the folder. Click within the Gallery Name cell of the table to begin Edit mode. Type in a name for the folder and hit the Enter key to stop edit mode and to update the information in the Registry. You can sort by the Gallery names (alphabetical or reverse alphabetical) by clicking the Gallery Name column header. You can use the Move Up and Move Down buttons to move a selected row within the list. If you Move Up the top most name it will rotate to the bottom of the list. If you Move Down the bottom most name it will rotate to the top of the list. You can enable or disable the display of thumbnails in the right hand pane of the window by placing a check in the Preview check box. This also enables the preview window. Click on a thumbnail image and a larger image will be shown in the Preview area of the page.
- Fills Gallery: This opens a new window showing the folders of the Fills Gallery. If you have added your own fills folder to the list you can use this window to rename the folder. You can enable the display of thumbnail images and the Preview area. You can also enable tiling of the preview area image if the selected fill does not cover the entire preview area.
Xara Xtreme 5.1 and Xtreme Pro 5.1 have added a Mask Tool and the Clipart Gallery has been renamed the Designs Gallery. If you have either the Standard or Pro version 5.1 you will see additional options on the General Tab.
- Mask Color Similar to the Guides Color a click will open the Windows Color dialog. Select a color to use for the Mask, click the OK button to close the dialog and the color will be set in the Registry for you.
- Mask Transparency The Mask defaults to 50% transparency. Use the numeric up/down control to set a new value of your choice.
- Object Gallery Deactivation Color NOTE: this option only works in the Pro version of Xtreme 5.1, although the registry key exists in the Standard version. Click to open the Windows Color dialog and select a color to be used in the Object Gallery to indicate when an object, layer, or page is not visible or non-selectable.
- Object Gallery Selection Color Click to open the Windows Color dialog to select a color for the background to indicate which row in the Object Gallery is currently selected.
- Object Gallery Strip Color Click to open the Windows Color dialog to select a color to be used for the background of non-selected and alternating rows within the Object Gallery. Similar to old style green-bar computer paper. It helps to identify individual rows from far right to far left easily.
For questions and comments please contact Bill Taylor
PLEASE READ: Bill Taylor and Steve Ledger have devoted a tremendous amount of time developing this freeware utility. If you feel that XaReg has made your Xtreme and Web Designer experience better, then I strongly recommend sending a donation. There is a PayPal Donate button found in the main dialog as well as in the About tab. Saying thanks could not be easier.

|