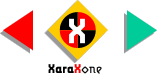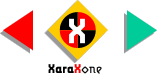|
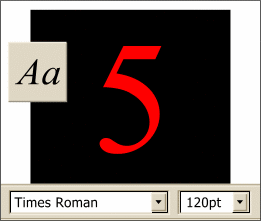 Using the Text Tool, key in the number 5.
Highlight the text by dragging the Text Insertion cursor across it, and change the color to red by clicking red on the screen palette. Change the font to Times Roman, or Times New Roman, on the Infobar
and change the size to 120 pt (points). To change the size, highlight the current point size in the text entry box, key in 120 and press Enter. Using the Text Tool, key in the number 5.
Highlight the text by dragging the Text Insertion cursor across it, and change the color to red by clicking red on the screen palette. Change the font to Times Roman, or Times New Roman, on the Infobar
and change the size to 120 pt (points). To change the size, highlight the current point size in the text entry box, key in 120 and press Enter.
|