|
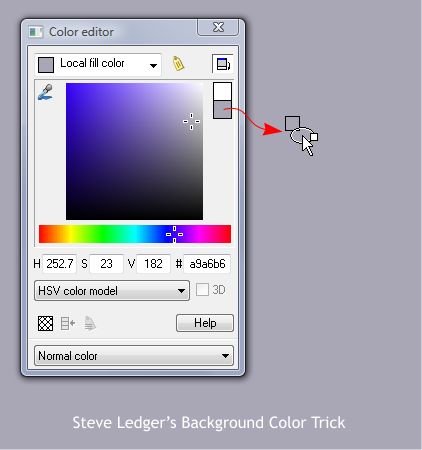
Steve Ledger is a fount of knowledge. Here’s his latest. From the start you could change the page color by dragging and dropping a color from the screen palette and dropping it onto the screen. But whoever thought you could mix a color in the Color Editor (Ctrl e) and then drag the color and drop it onto the page to change the default page color? Great tip Steve.
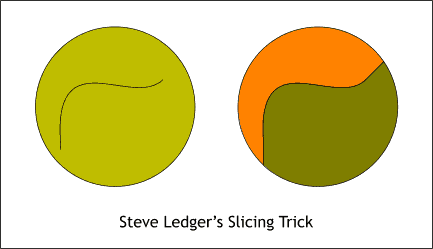
I have always advised extending a line used for slicing a shape beyond the borders of the object being sliced. Not so, says Steve Ledger (sledger). And he is correct as you can see in the example above. Select both the line and the shape, and Arrange > Combine Shapes > Slice Shapes or press Ctrl 4. Xara extends the line, or in the example above, logically extends the curve, and slices the shape in two.
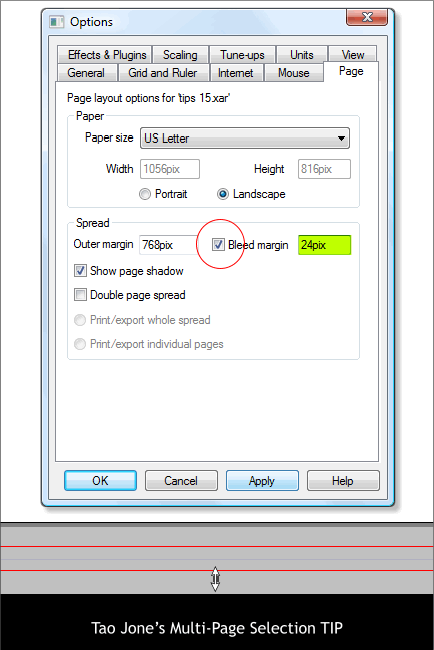
Tao Jones (also known as Roger Cotgreave) came up with this most excellent tip when you are working with a multiple page document. It is neigh unto impossible to select the center bounding box handles between pages because the pages are too close together and the cursor disappears. But if you increase the Bleed Margin setting in the Page Options menu (Utilities > Options > Page tabbed section) and check the Bleed Margin check box, then you have enough room to see and select the bounding box handles.
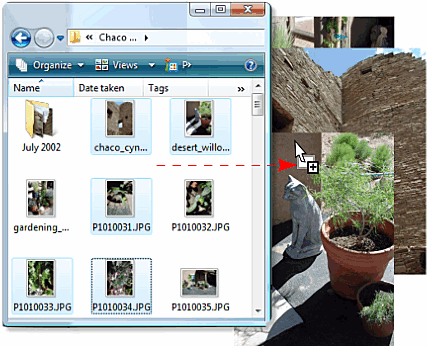
Importing Multiple Images into Xtreme TIP: Xtreme cannot import more than one bitmap image at a time. But you can import as many images as you would like in one operation. Open Windows Explorer, Shift or Ctrl click to select the images you want to import, drag the images from Explorer and drop them onto the page. It’s easy.
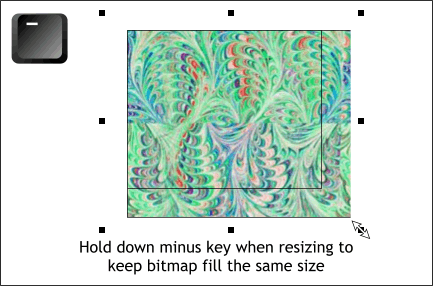
Keeping Bitmap Fills the Same Size when Resizing TIP: Judi A reminds us that you can keep a bitmap fill the same size when you manually resize a bitmap object by holding down the – key when dragging any of the resizing handles.
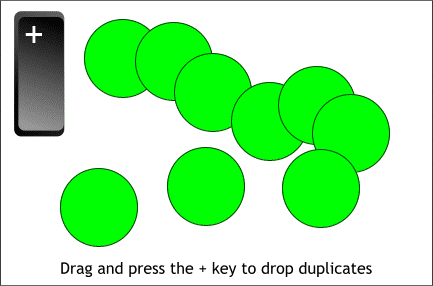
Xara gives you several ways to drag and drop a duplicate including drag and click the right mouse button, drag with the right mouse button and release (versions 3.2), and this recently discovered method, drag the selection and press the + key on the numeric keypad. Every time as you press the + key, a duplicate will be dropped.
Resizing an Imported Photo TIP: One of the not so satisfying “improvements” in Xara Xtreme Pro is imported photos (except PNG images for some reason), import at 96dpi. This means most bitmap images that were saved at 300dpi, come in about 300% larger. And resizing the images to their print size is a real hassle. So here’s the tip. Just reduce the % of the image to 32%. It’s fast. It’s fun. And it works!
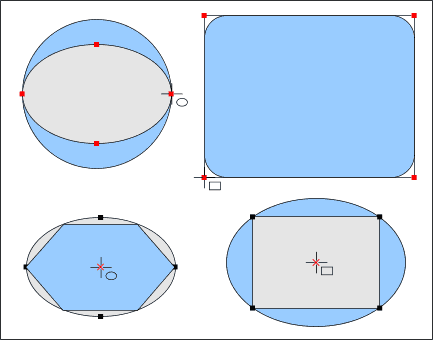
James Buckingham (Kiwi) has come up with a mega tip. This has something to do with certain object’s QuickShape properties. Create an ellipse. Double click on any of the four control points (that appear after the ellipse has been drawn) and the ellipse becomes a circle! Draw a rectangle and click on any of the four corner control points, and the corners become curved! And, the curvature can be edited. Double click on the X on the inside of an ellipse and the ellipse becomes a hexagon! And double click the X in the center of a rectangle and the rectangle becomes an ellipse!
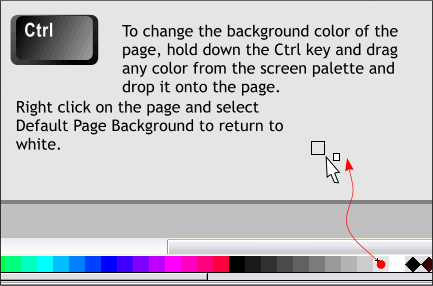
Thanks to Availor for reminding us about this tip
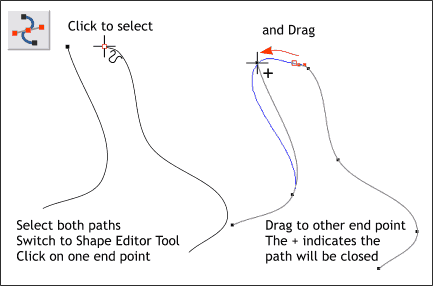
Joining 2 Paths — The Charles Moir Method - Select the two paths (lines) you want to join with the Selector Tool (the arrow pointer). Switch to the Shape Editor Tool (F4). Click to select one of the end points, release the left mouse button, then hold down the left mouse button and drag to the other end point. The cursor will change to a + to indicate the paths will be joined. To close the path (so a fill can be applied), repeat this process or select either end point and press Enter to automatically close the path.
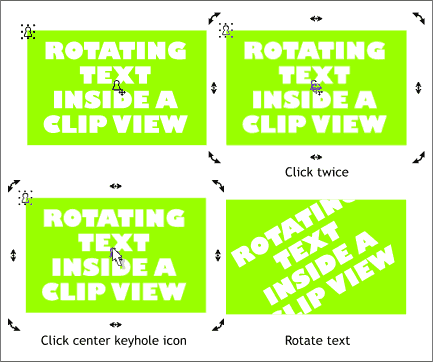
Rotating Text or Grouped Objects Inside a Clip View If you have ever tried to rotate text or several objects inside a Clip View object, you know the meaning of frustration. Here’s a quick and simple way to accomplish the task. Click the clip view twice to enable rotate/skew mode (the bounding box handles will turn to arrows). Click very carefully in the keyhole icon in the center of the clip view. The cursor should be the arrow pointer and not the 4-way arrow. Now you can rotate the contents by dragging any of the outside rotation handles.
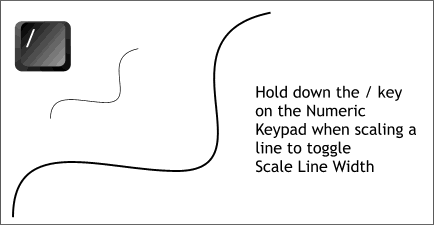
Xhris discovered an undocumented keyboard shortcut. Hold down the forward slash key on the numeric keypad while resizing a line to toggle Scale Line Width. So, if you have Scale Line Width disabled and you resize a line with the forward slash key held down the line width will scale. And vice versa.

|