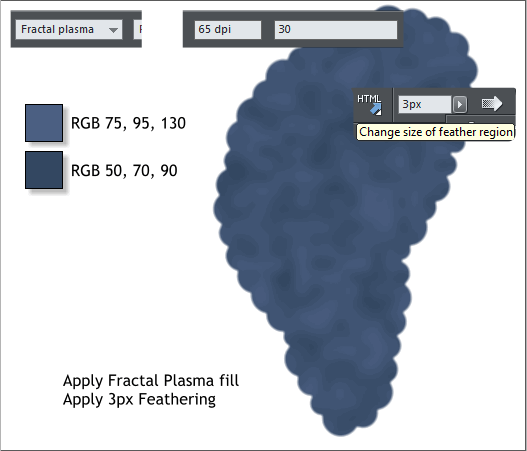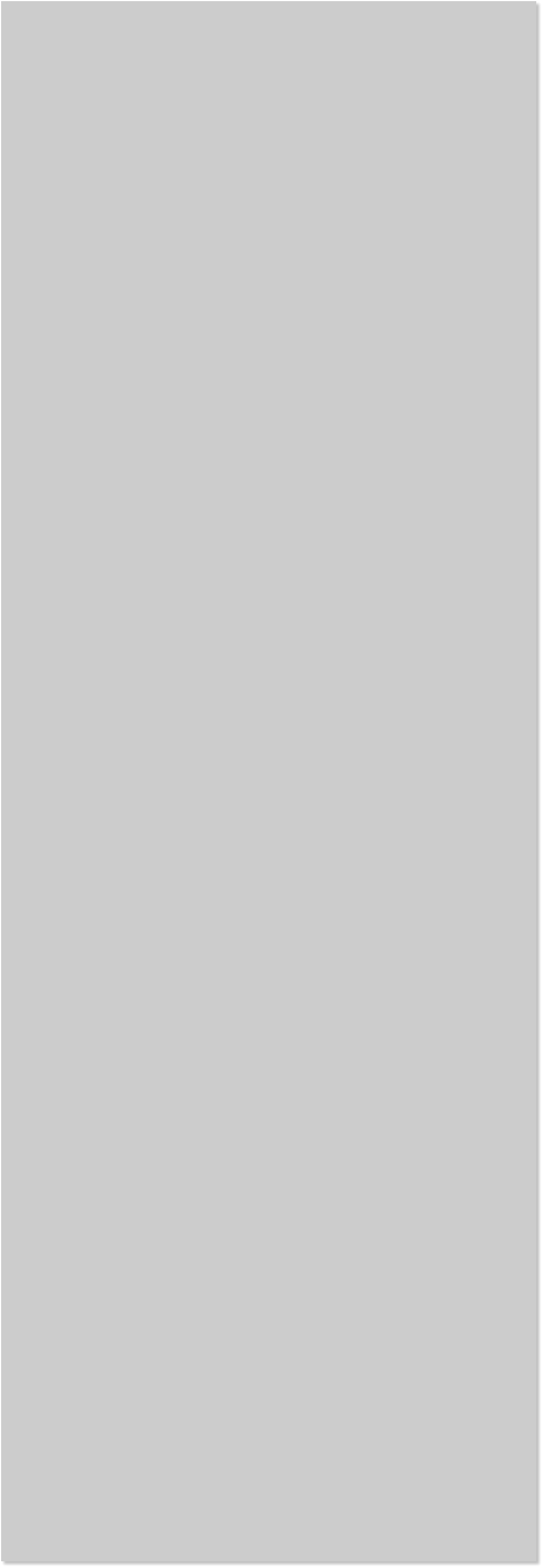


















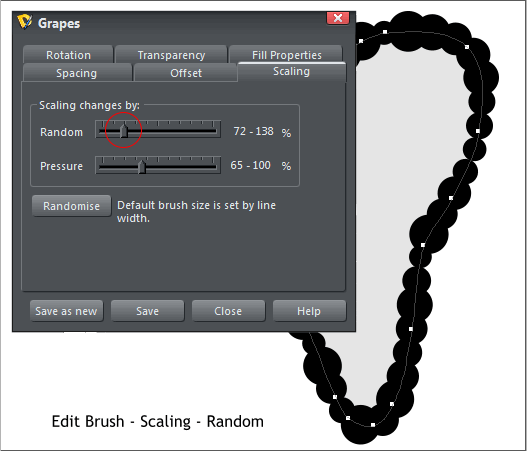
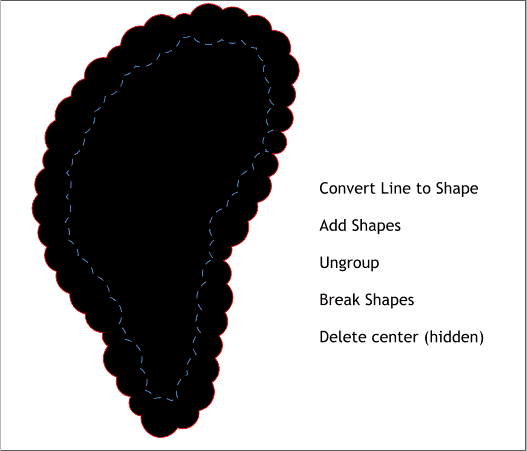 Create a small 30 pixel circle.
Select the circle then select the Freehand and Brush Tool (n). Press
the Create Brush button. Name the brush Grapes and press OK.
Select the kidney shape object with the Freehand and Brush Tool.
From the Select an Existing Brush drop down list on the Infobar (to the
right of the Create Brush button), select the Grape brush. It will be the
second thumbnail image.
Click Edit Brush and in the Spacing tabbed section, increase the
Spacing slider setting to about 80.
Select the Scaling tabbed section. Move the Random slider until the
circles are varied in size but so that all the circles overlap. It is
important for the next step that there is no open spaces between the
circles.
Switch back to the Selector Tool (the arrow pointer).
With the kidney shape still selected, from the Arrange menu, select
Convert Line to Shape. Then from the Arrange menu, select Combine
Shapes > Add Shapes, or press Ctrl 1.
From the Arrange menu select Ungroup and then Break Shapes. When
you do this, the center section shown above in blue dashed outline, will
be selected. Press the Delete key on your keyboard. This leaves just
the outer shape, which looks similar to a bunch of grapes.
Switch to the Fill Tool (g) and with the shape selected, select Fractal
Plasma from the Fill Type drop down list. Edit the two colors in the
Color Editor (Ctrl e). Click again with the Fill Tool to make the Fractal
Resolution and the Fractal Scale text entry boxes appear on the
Infobar. Key in the two numbers shown above and press Enter after
each to apply the change.
Move the Adjust Size of Feather Region slider in the upper right area of
the Infobar to 3px or just enter 3 in the text entry box and press Enter
to apply the change. Feathering softens the outside edge of a shape.
Create a small 30 pixel circle.
Select the circle then select the Freehand and Brush Tool (n). Press
the Create Brush button. Name the brush Grapes and press OK.
Select the kidney shape object with the Freehand and Brush Tool.
From the Select an Existing Brush drop down list on the Infobar (to the
right of the Create Brush button), select the Grape brush. It will be the
second thumbnail image.
Click Edit Brush and in the Spacing tabbed section, increase the
Spacing slider setting to about 80.
Select the Scaling tabbed section. Move the Random slider until the
circles are varied in size but so that all the circles overlap. It is
important for the next step that there is no open spaces between the
circles.
Switch back to the Selector Tool (the arrow pointer).
With the kidney shape still selected, from the Arrange menu, select
Convert Line to Shape. Then from the Arrange menu, select Combine
Shapes > Add Shapes, or press Ctrl 1.
From the Arrange menu select Ungroup and then Break Shapes. When
you do this, the center section shown above in blue dashed outline, will
be selected. Press the Delete key on your keyboard. This leaves just
the outer shape, which looks similar to a bunch of grapes.
Switch to the Fill Tool (g) and with the shape selected, select Fractal
Plasma from the Fill Type drop down list. Edit the two colors in the
Color Editor (Ctrl e). Click again with the Fill Tool to make the Fractal
Resolution and the Fractal Scale text entry boxes appear on the
Infobar. Key in the two numbers shown above and press Enter after
each to apply the change.
Move the Adjust Size of Feather Region slider in the upper right area of
the Infobar to 3px or just enter 3 in the text entry box and press Enter
to apply the change. Feathering softens the outside edge of a shape.

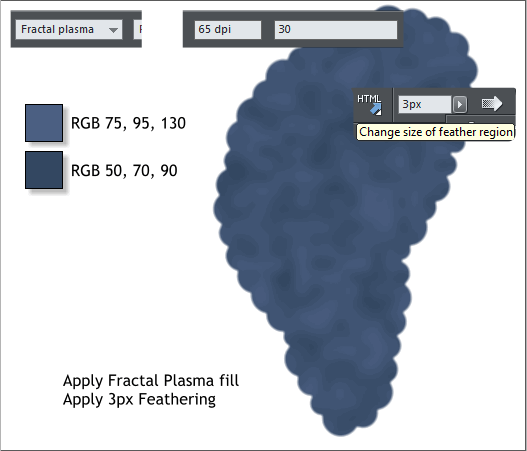

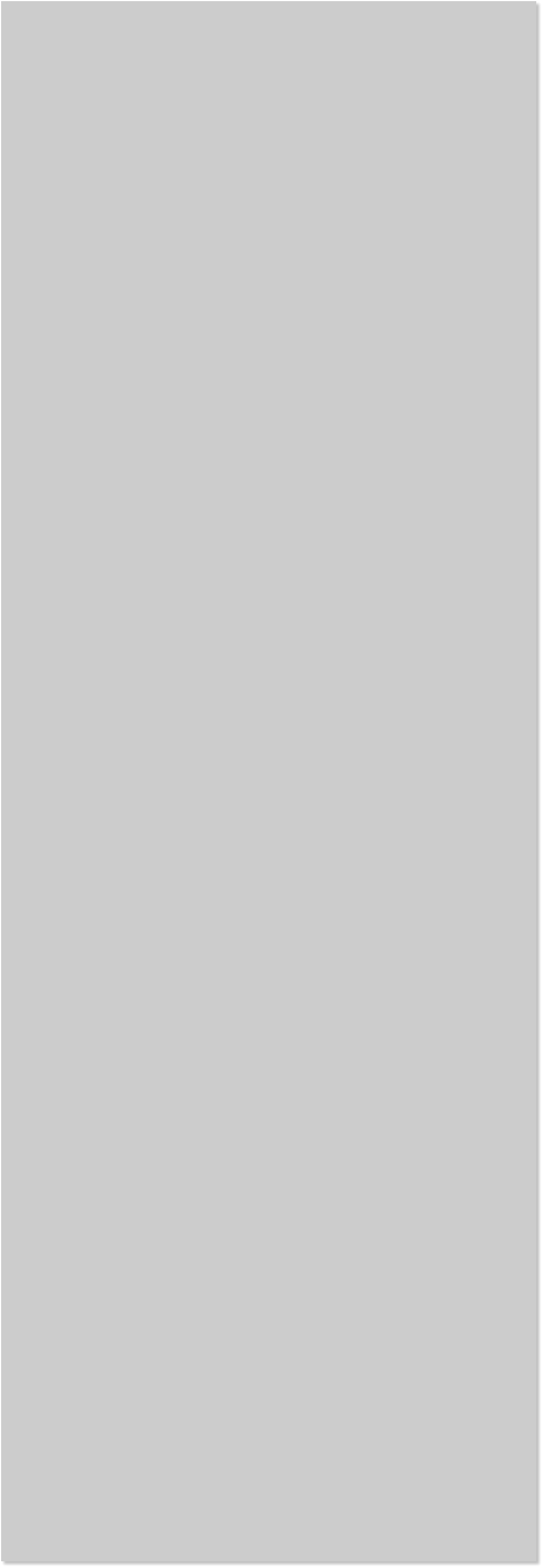


















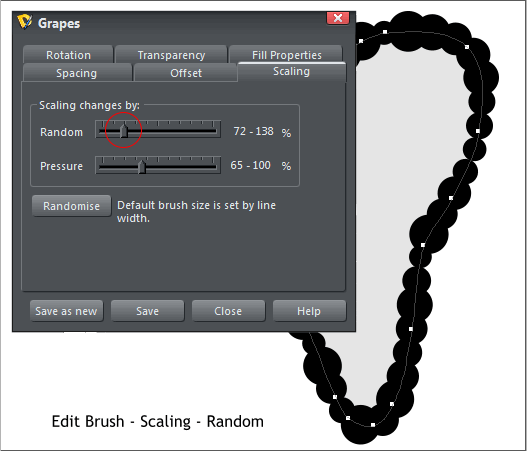
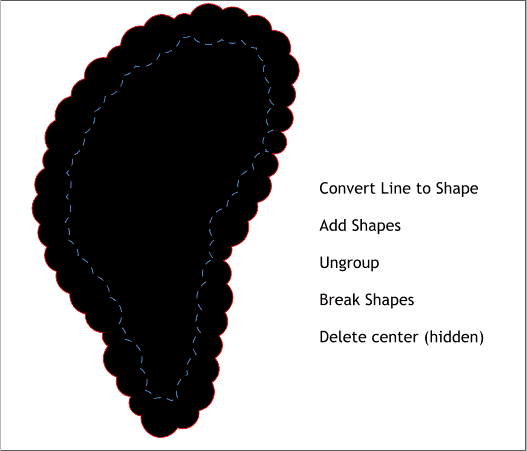 Create a small 30 pixel circle.
Select the circle then select the Freehand and Brush Tool (n). Press
the Create Brush button. Name the brush Grapes and press OK.
Select the kidney shape object with the Freehand and Brush Tool.
From the Select an Existing Brush drop down list on the Infobar (to the
right of the Create Brush button), select the Grape brush. It will be the
second thumbnail image.
Click Edit Brush and in the Spacing tabbed section, increase the
Spacing slider setting to about 80.
Select the Scaling tabbed section. Move the Random slider until the
circles are varied in size but so that all the circles overlap. It is
important for the next step that there is no open spaces between the
circles.
Switch back to the Selector Tool (the arrow pointer).
With the kidney shape still selected, from the Arrange menu, select
Convert Line to Shape. Then from the Arrange menu, select Combine
Shapes > Add Shapes, or press Ctrl 1.
From the Arrange menu select Ungroup and then Break Shapes. When
you do this, the center section shown above in blue dashed outline, will
be selected. Press the Delete key on your keyboard. This leaves just
the outer shape, which looks similar to a bunch of grapes.
Switch to the Fill Tool (g) and with the shape selected, select Fractal
Plasma from the Fill Type drop down list. Edit the two colors in the
Color Editor (Ctrl e). Click again with the Fill Tool to make the Fractal
Resolution and the Fractal Scale text entry boxes appear on the
Infobar. Key in the two numbers shown above and press Enter after
each to apply the change.
Move the Adjust Size of Feather Region slider in the upper right area of
the Infobar to 3px or just enter 3 in the text entry box and press Enter
to apply the change. Feathering softens the outside edge of a shape.
Create a small 30 pixel circle.
Select the circle then select the Freehand and Brush Tool (n). Press
the Create Brush button. Name the brush Grapes and press OK.
Select the kidney shape object with the Freehand and Brush Tool.
From the Select an Existing Brush drop down list on the Infobar (to the
right of the Create Brush button), select the Grape brush. It will be the
second thumbnail image.
Click Edit Brush and in the Spacing tabbed section, increase the
Spacing slider setting to about 80.
Select the Scaling tabbed section. Move the Random slider until the
circles are varied in size but so that all the circles overlap. It is
important for the next step that there is no open spaces between the
circles.
Switch back to the Selector Tool (the arrow pointer).
With the kidney shape still selected, from the Arrange menu, select
Convert Line to Shape. Then from the Arrange menu, select Combine
Shapes > Add Shapes, or press Ctrl 1.
From the Arrange menu select Ungroup and then Break Shapes. When
you do this, the center section shown above in blue dashed outline, will
be selected. Press the Delete key on your keyboard. This leaves just
the outer shape, which looks similar to a bunch of grapes.
Switch to the Fill Tool (g) and with the shape selected, select Fractal
Plasma from the Fill Type drop down list. Edit the two colors in the
Color Editor (Ctrl e). Click again with the Fill Tool to make the Fractal
Resolution and the Fractal Scale text entry boxes appear on the
Infobar. Key in the two numbers shown above and press Enter after
each to apply the change.
Move the Adjust Size of Feather Region slider in the upper right area of
the Infobar to 3px or just enter 3 in the text entry box and press Enter
to apply the change. Feathering softens the outside edge of a shape.