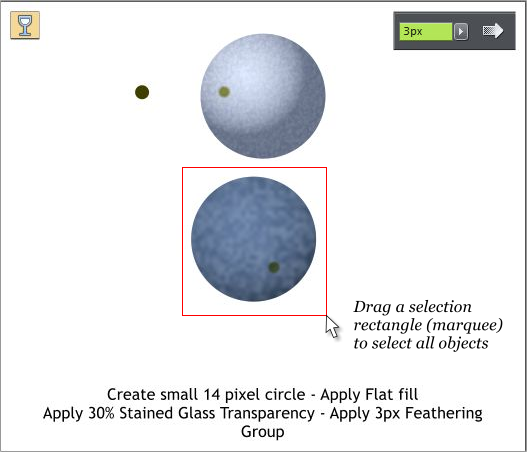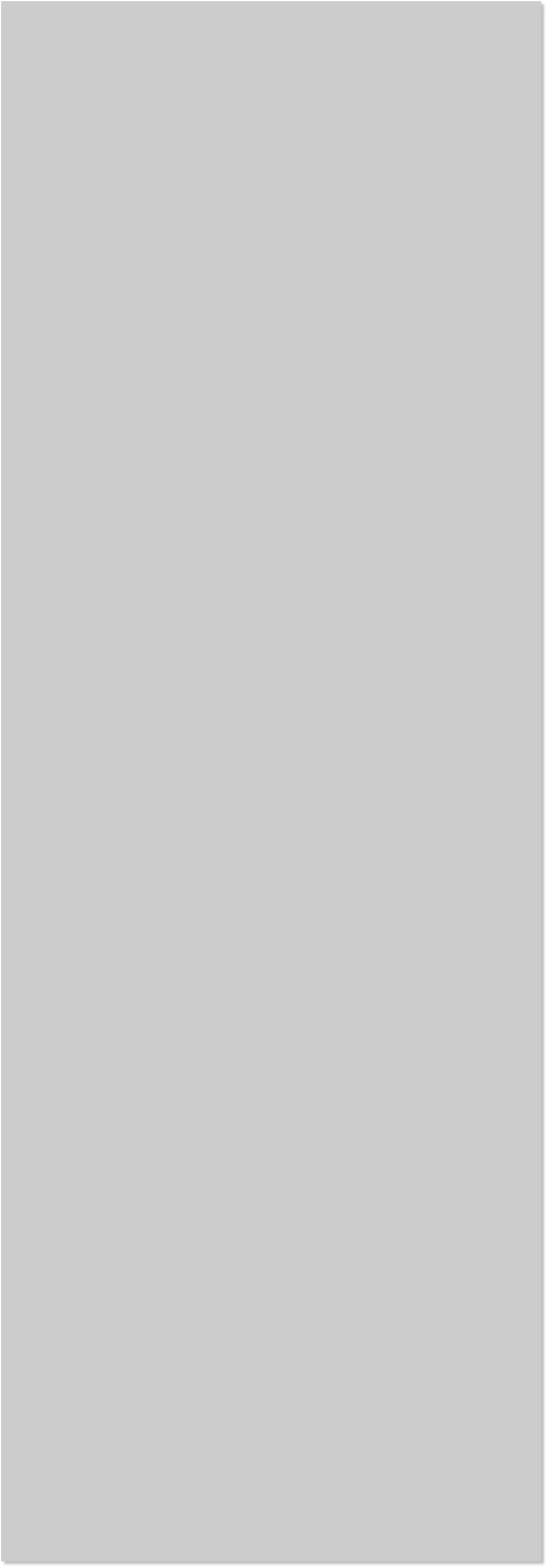


















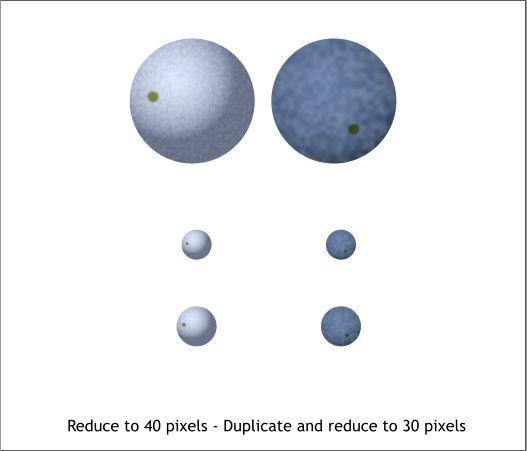
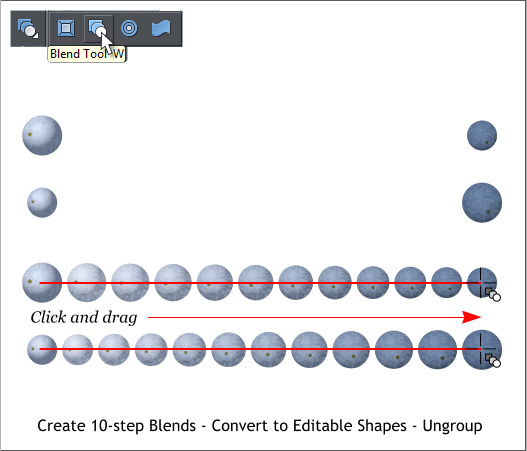
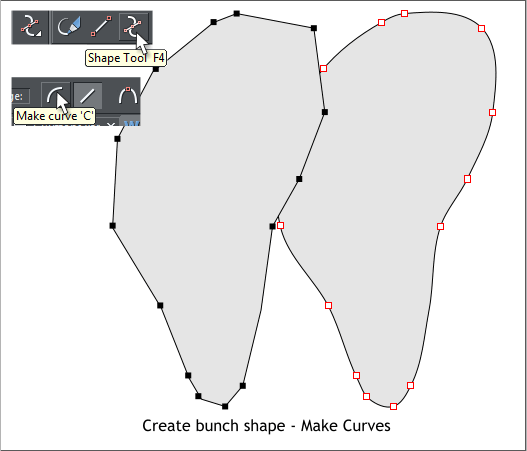 Grapes have a small navel like opening that is the point at which the
grape emerges from the flower. Create a small 14 pixel circle. Apply a
Flat, Dark Yellow fill. Add 3px of feathering using the Change Size of
Feather Region slider on the top right area of the Infobar.
Apply a Flat, Stained Glass, 30% transparency. Place these small circles
on each of the two grapes and then group each grape. (Drag a selection
rectangle around the grape with the Selector Tool (the arrow pointer)
and then select Group from the Arrange menu or press Ctrl g).
Reduce each grape to 40 pixels (select each grape group, highlight the
current size on the W or H text entry box on the Infobar, change the
number to 40 and press Enter). Duplicate (Edit > Duplicate or press
Ctrl Alt d) the small grapes and change the size to 30 pixels.
Align the 4 small grapes as shown above top with each grape about 400
pixels apart and the light grapes opposite the dark grapes. Select the
Blend Tool (w). Click on one grape and drag across to the opposite
grape to apply a 5-step Blend. Change the number of Blend Steps on
the Infobar to 10 and press Enter. Repeat for the second set of grapes.
Select each blend and from the Arrange menu, select Convert to
Editable Shapes and then Arrange > Ungroup (Ctrl u).
Select the Shape Tool (F4). Click the Make Line option on the Infobar
or press L. (These shortcuts let you toggle back from straight line to
curved line as you draw by pressing L or C on your keyboard).
Draw a kidney shape by clicking a series of straight line segments as
shown above left and then click the final control point on top of the
starting control point to create a closed shape.
Drag a selection rectangle around all of the control points with the
Shape Tool, then press Make Curve or press c. This automatically
converts the straight lines into graceful curves as shown on the right.
You can drag any of the control points with the Shape Tool to edit the
outline of the shape.
Grapes have a small navel like opening that is the point at which the
grape emerges from the flower. Create a small 14 pixel circle. Apply a
Flat, Dark Yellow fill. Add 3px of feathering using the Change Size of
Feather Region slider on the top right area of the Infobar.
Apply a Flat, Stained Glass, 30% transparency. Place these small circles
on each of the two grapes and then group each grape. (Drag a selection
rectangle around the grape with the Selector Tool (the arrow pointer)
and then select Group from the Arrange menu or press Ctrl g).
Reduce each grape to 40 pixels (select each grape group, highlight the
current size on the W or H text entry box on the Infobar, change the
number to 40 and press Enter). Duplicate (Edit > Duplicate or press
Ctrl Alt d) the small grapes and change the size to 30 pixels.
Align the 4 small grapes as shown above top with each grape about 400
pixels apart and the light grapes opposite the dark grapes. Select the
Blend Tool (w). Click on one grape and drag across to the opposite
grape to apply a 5-step Blend. Change the number of Blend Steps on
the Infobar to 10 and press Enter. Repeat for the second set of grapes.
Select each blend and from the Arrange menu, select Convert to
Editable Shapes and then Arrange > Ungroup (Ctrl u).
Select the Shape Tool (F4). Click the Make Line option on the Infobar
or press L. (These shortcuts let you toggle back from straight line to
curved line as you draw by pressing L or C on your keyboard).
Draw a kidney shape by clicking a series of straight line segments as
shown above left and then click the final control point on top of the
starting control point to create a closed shape.
Drag a selection rectangle around all of the control points with the
Shape Tool, then press Make Curve or press c. This automatically
converts the straight lines into graceful curves as shown on the right.
You can drag any of the control points with the Shape Tool to edit the
outline of the shape.