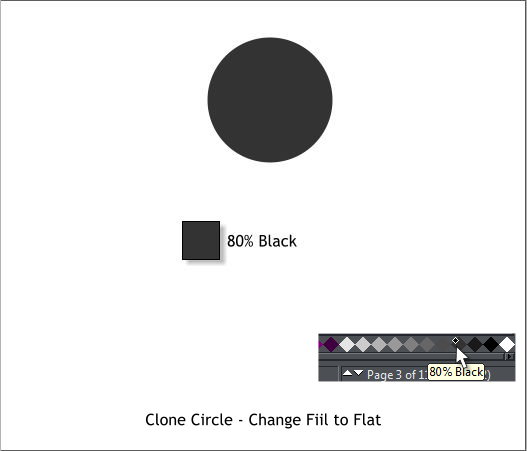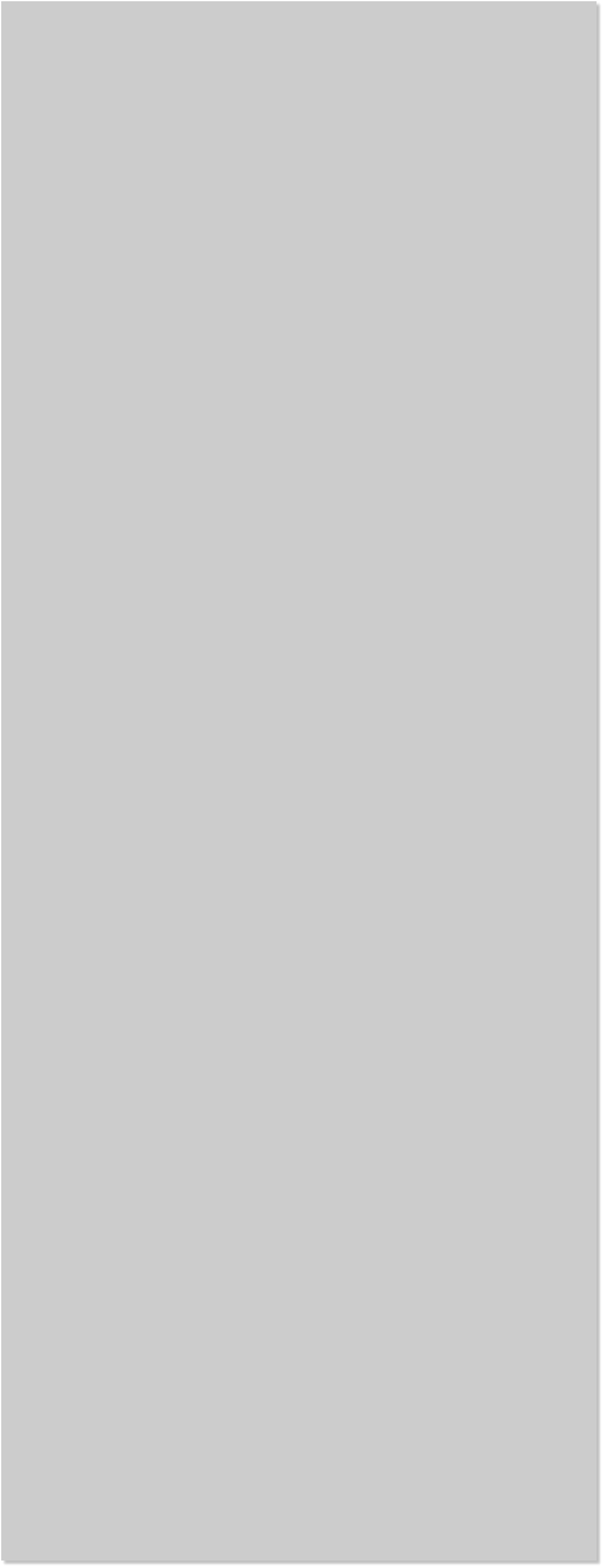


















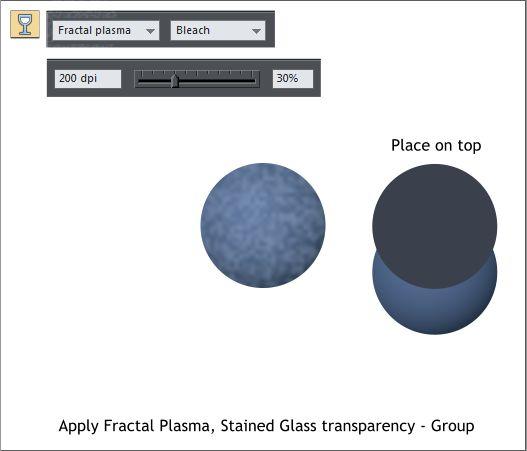
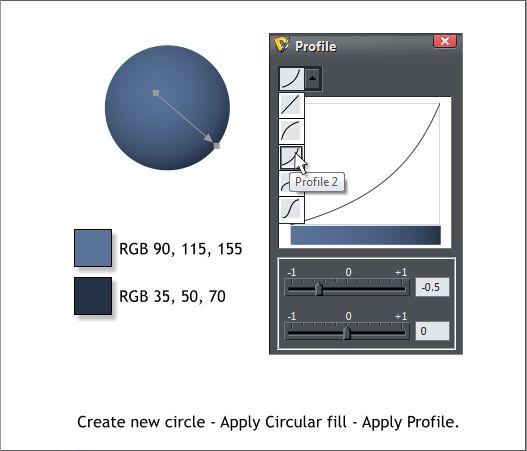 Select the cloned copy then switch to the Transparency Tool (F6).
From the drop down list of Transparency Shapes, select Fractal Plasma.
From the drop down list of Transparency Types select Stained Glass.
Click on the shape again and the Fractal Resolution and Fractal Scale
text entry boxes will appear on the Infobar. Change the Resolution
setting to 575 and press Enter (or Return) to apply the change. Move
the Scale slider to 30%. This gives the grape skin a bit of texture.
Select the cloned copy then switch to the Transparency Tool (F6).
From the drop down list of Transparency Shapes, select Fractal Plasma.
From the drop down list of Transparency Types select Stained Glass.
Click on the shape again and the Fractal Resolution and Fractal Scale
text entry boxes will appear on the Infobar. Change the Resolution
setting to 575 and press Enter (or Return) to apply the change. Move
the Scale slider to 30%. This gives the grape skin a bit of texture.
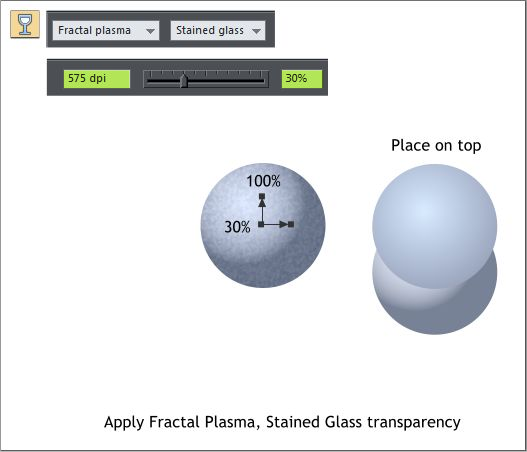 Create a new 125 pixel circle. Applyt a Circular fill using the two colors
shown above. Move the center of the fill up and to the left as shown.
Click the Profile arrow on the Infobar and select a Profile 2 from the
drop down list of Profile Presets.
Clone the new circle (Ctrl k). Select the Fill Tool (F5 or g) and from the
Fill Type drop down list, select Flat. Click the 80% Black color square
on the screen palette.
Switch to the Transparency Tool (F6). Apply a Fractal Plasma, Bleach
transparency to the dark gray circle. Click again to show the Fractal
Resolution and Fractal Scale text entry boxes and change the
Resolution to 200 dpi and the Scale to 30%. This also adds texture to
the dark grape skin. (For the grapes in shadow).
Create a new 125 pixel circle. Applyt a Circular fill using the two colors
shown above. Move the center of the fill up and to the left as shown.
Click the Profile arrow on the Infobar and select a Profile 2 from the
drop down list of Profile Presets.
Clone the new circle (Ctrl k). Select the Fill Tool (F5 or g) and from the
Fill Type drop down list, select Flat. Click the 80% Black color square
on the screen palette.
Switch to the Transparency Tool (F6). Apply a Fractal Plasma, Bleach
transparency to the dark gray circle. Click again to show the Fractal
Resolution and Fractal Scale text entry boxes and change the
Resolution to 200 dpi and the Scale to 30%. This also adds texture to
the dark grape skin. (For the grapes in shadow).