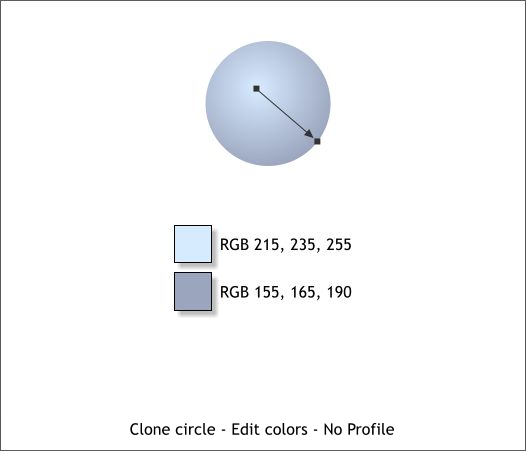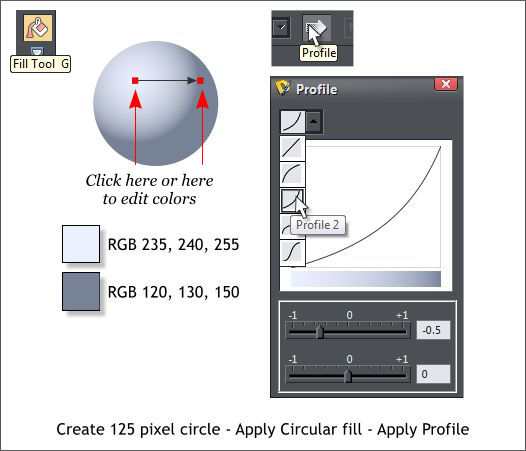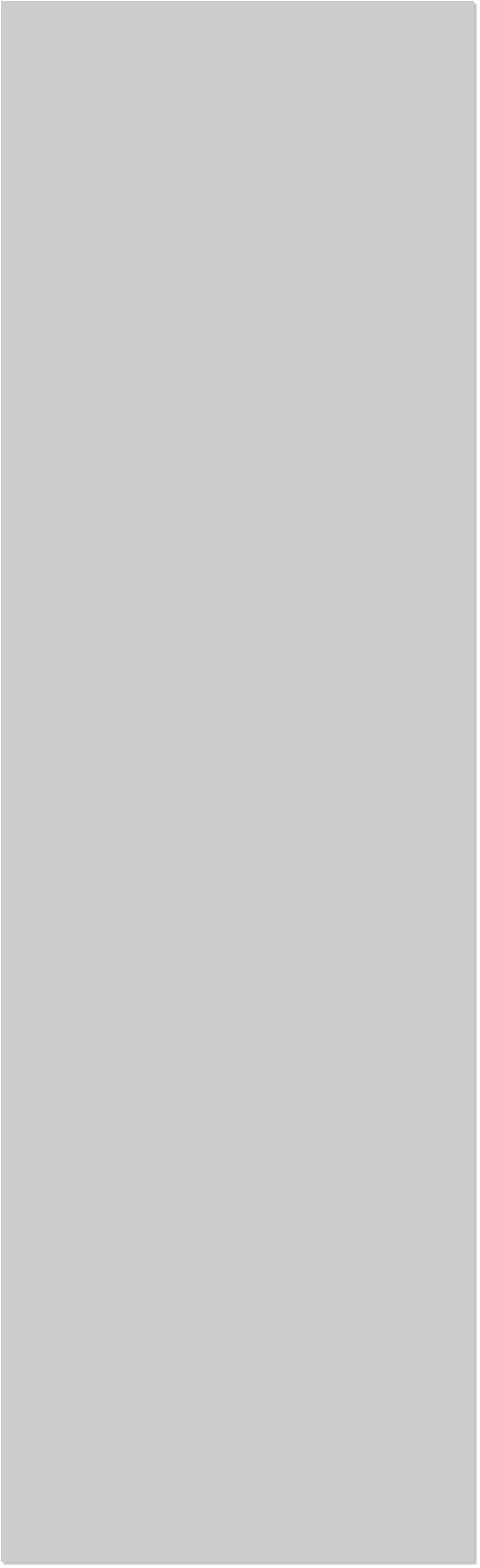

















 I recently had need for some vineyard and wine grapes photos for
textures for a stereogram project. I have not lived in the California
wine country for over a decade and so I had no photos of my own. Then
I had an inspiration. My good, virtual friend Gerry Woodruff lives in
France and travels a good deal with his talented wife Verna (talented,
because unlike Gerry, Verna can see my stereograms quite clearly). So I
emailed Gerry and asked if per chance he had any wine country photos.
And not only was the answer yes, but his photos were perfect for what I
needed. High resolution, large, and beautifully composed.
Joel Schilling, the world traveler dentist, and chronicler of Riley, quite
possibly the world’s most photographed dog, also was able to provide
some exceptional vineyard photos as well.
As often happens, one project suggests a tutorial. In the case of this
tutorial, grapes and grape leaves.
I recently had need for some vineyard and wine grapes photos for
textures for a stereogram project. I have not lived in the California
wine country for over a decade and so I had no photos of my own. Then
I had an inspiration. My good, virtual friend Gerry Woodruff lives in
France and travels a good deal with his talented wife Verna (talented,
because unlike Gerry, Verna can see my stereograms quite clearly). So I
emailed Gerry and asked if per chance he had any wine country photos.
And not only was the answer yes, but his photos were perfect for what I
needed. High resolution, large, and beautifully composed.
Joel Schilling, the world traveler dentist, and chronicler of Riley, quite
possibly the world’s most photographed dog, also was able to provide
some exceptional vineyard photos as well.
As often happens, one project suggests a tutorial. In the case of this
tutorial, grapes and grape leaves.

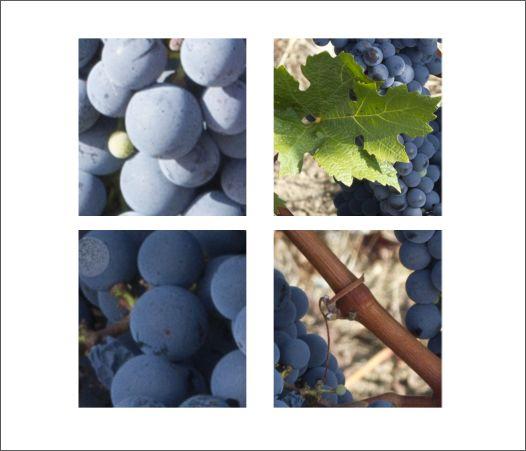 Red wine grapes are not shiny like table grapes. The reason is they have
a coating of yeast which gives them a dull, almost flat appearance. You
can see this in the detail photos shown above. In this tutorial, we will
attempt to capture this dull look.
Also note the very disctinct Cabernet Sauvignon leaf shown above right.
We will also attempt to recreate this leaf for our tutorial. And finally,
the grapevine’s bamboo like branch. There are 38 steps in this tutorial
so warm up your mouses and let’s get started.
Select the Ellipse Tool (L), hold down the Ctrl key to constrain the
ellipse to a circle and create a 125 pixel circle. You can see the size on
the Infobar at the top of the screen.
TIP: You can create any size circle, then enter the width and
height in the W and H text entry boxes on the Infobar, then press
Enter. This only works when you first create the ellipse, circle, or
rectangle and square and while the object is still selected.
With the circle selected, select the Fill Tool (g), and from the drop
down list of Fill Types in the upper left area of the Infobar, select
Circular. Click on the left side of the fill path arrow, and use the arrow
keys on your keyboard to move the center of the fill up and to the left
as shown.
With the center of the fill control handle still selected, open the Color
Editor (Ctrl e). Select the RGB Color Model from the Color Model drop
down list, and enter the three colors shown above (RGB 235, 240, 255).
Now click the control point at the end of the fill path arrow and enter
the second set of numbers for the darker color.
Click the Profile arrow icon on the Infobar and from the drop down list
of Profile Presets, select Profile 2. This extends the center of the fill
outwards.
NOTE: If your values are in percent (%), and not 0-255, right click
on the page, select Page Options > Units and change your Color
Units: to 0-255.
Clone the circle (Edit > Clone or Ctrl k). Change the fill colors as
shown. Click the Profile arrow icon on the Infobar and change the
profile to none.
Red wine grapes are not shiny like table grapes. The reason is they have
a coating of yeast which gives them a dull, almost flat appearance. You
can see this in the detail photos shown above. In this tutorial, we will
attempt to capture this dull look.
Also note the very disctinct Cabernet Sauvignon leaf shown above right.
We will also attempt to recreate this leaf for our tutorial. And finally,
the grapevine’s bamboo like branch. There are 38 steps in this tutorial
so warm up your mouses and let’s get started.
Select the Ellipse Tool (L), hold down the Ctrl key to constrain the
ellipse to a circle and create a 125 pixel circle. You can see the size on
the Infobar at the top of the screen.
TIP: You can create any size circle, then enter the width and
height in the W and H text entry boxes on the Infobar, then press
Enter. This only works when you first create the ellipse, circle, or
rectangle and square and while the object is still selected.
With the circle selected, select the Fill Tool (g), and from the drop
down list of Fill Types in the upper left area of the Infobar, select
Circular. Click on the left side of the fill path arrow, and use the arrow
keys on your keyboard to move the center of the fill up and to the left
as shown.
With the center of the fill control handle still selected, open the Color
Editor (Ctrl e). Select the RGB Color Model from the Color Model drop
down list, and enter the three colors shown above (RGB 235, 240, 255).
Now click the control point at the end of the fill path arrow and enter
the second set of numbers for the darker color.
Click the Profile arrow icon on the Infobar and from the drop down list
of Profile Presets, select Profile 2. This extends the center of the fill
outwards.
NOTE: If your values are in percent (%), and not 0-255, right click
on the page, select Page Options > Units and change your Color
Units: to 0-255.
Clone the circle (Edit > Clone or Ctrl k). Change the fill colors as
shown. Click the Profile arrow icon on the Infobar and change the
profile to none.
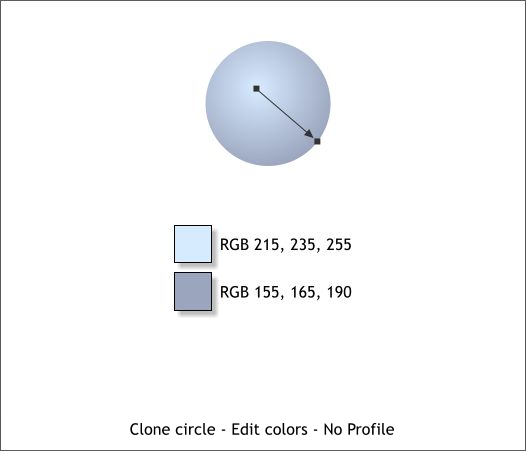
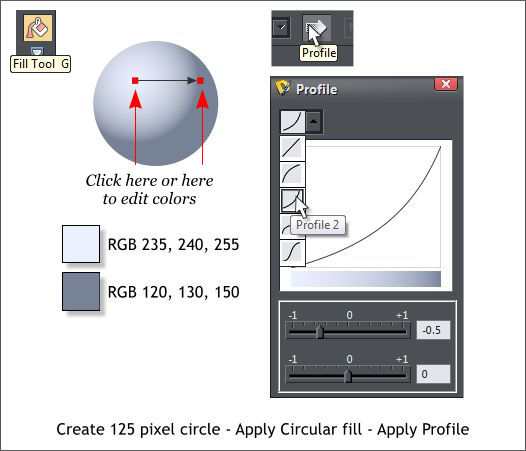

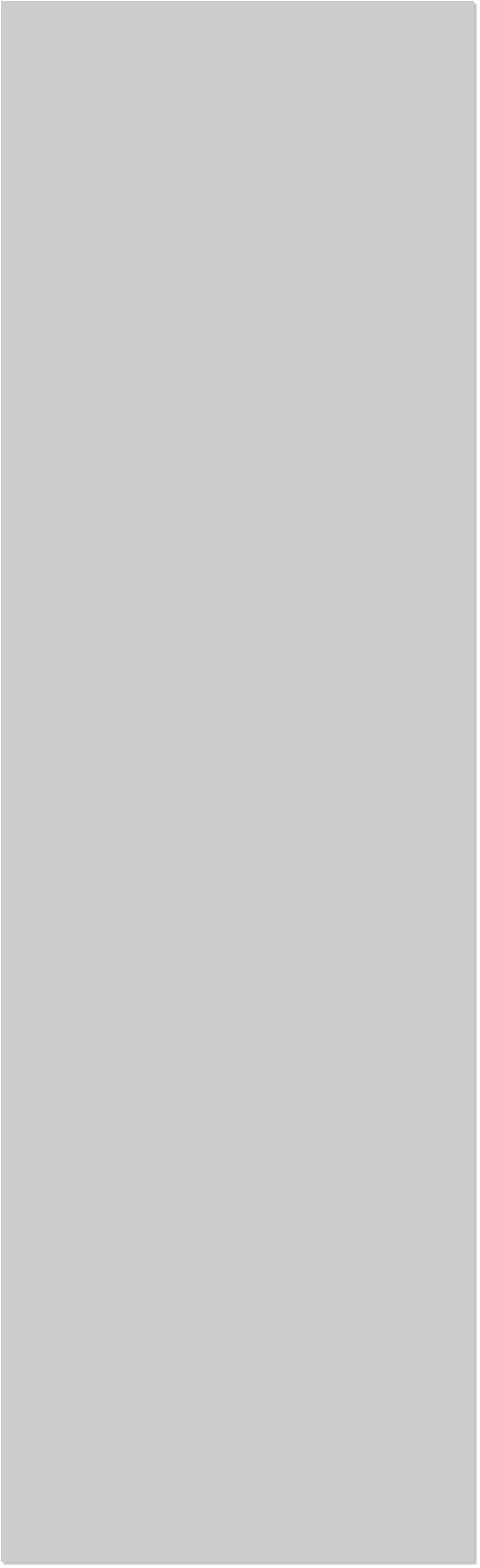

















 I recently had need for some vineyard and wine grapes photos for
textures for a stereogram project. I have not lived in the California
wine country for over a decade and so I had no photos of my own. Then
I had an inspiration. My good, virtual friend Gerry Woodruff lives in
France and travels a good deal with his talented wife Verna (talented,
because unlike Gerry, Verna can see my stereograms quite clearly). So I
emailed Gerry and asked if per chance he had any wine country photos.
And not only was the answer yes, but his photos were perfect for what I
needed. High resolution, large, and beautifully composed.
Joel Schilling, the world traveler dentist, and chronicler of Riley, quite
possibly the world’s most photographed dog, also was able to provide
some exceptional vineyard photos as well.
As often happens, one project suggests a tutorial. In the case of this
tutorial, grapes and grape leaves.
I recently had need for some vineyard and wine grapes photos for
textures for a stereogram project. I have not lived in the California
wine country for over a decade and so I had no photos of my own. Then
I had an inspiration. My good, virtual friend Gerry Woodruff lives in
France and travels a good deal with his talented wife Verna (talented,
because unlike Gerry, Verna can see my stereograms quite clearly). So I
emailed Gerry and asked if per chance he had any wine country photos.
And not only was the answer yes, but his photos were perfect for what I
needed. High resolution, large, and beautifully composed.
Joel Schilling, the world traveler dentist, and chronicler of Riley, quite
possibly the world’s most photographed dog, also was able to provide
some exceptional vineyard photos as well.
As often happens, one project suggests a tutorial. In the case of this
tutorial, grapes and grape leaves.

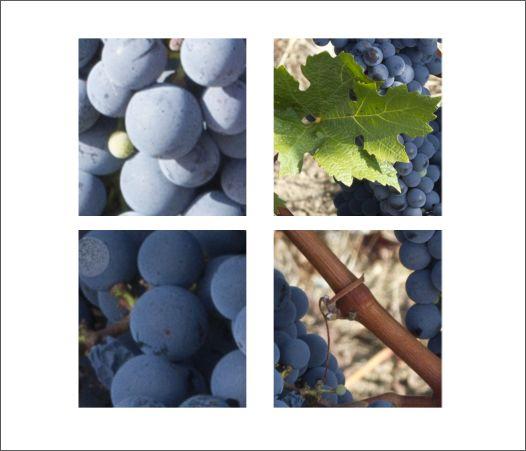 Red wine grapes are not shiny like table grapes. The reason is they have
a coating of yeast which gives them a dull, almost flat appearance. You
can see this in the detail photos shown above. In this tutorial, we will
attempt to capture this dull look.
Also note the very disctinct Cabernet Sauvignon leaf shown above right.
We will also attempt to recreate this leaf for our tutorial. And finally,
the grapevine’s bamboo like branch. There are 38 steps in this tutorial
so warm up your mouses and let’s get started.
Select the Ellipse Tool (L), hold down the Ctrl key to constrain the
ellipse to a circle and create a 125 pixel circle. You can see the size on
the Infobar at the top of the screen.
TIP: You can create any size circle, then enter the width and
height in the W and H text entry boxes on the Infobar, then press
Enter. This only works when you first create the ellipse, circle, or
rectangle and square and while the object is still selected.
With the circle selected, select the Fill Tool (g), and from the drop
down list of Fill Types in the upper left area of the Infobar, select
Circular. Click on the left side of the fill path arrow, and use the arrow
keys on your keyboard to move the center of the fill up and to the left
as shown.
With the center of the fill control handle still selected, open the Color
Editor (Ctrl e). Select the RGB Color Model from the Color Model drop
down list, and enter the three colors shown above (RGB 235, 240, 255).
Now click the control point at the end of the fill path arrow and enter
the second set of numbers for the darker color.
Click the Profile arrow icon on the Infobar and from the drop down list
of Profile Presets, select Profile 2. This extends the center of the fill
outwards.
NOTE: If your values are in percent (%), and not 0-255, right click
on the page, select Page Options > Units and change your Color
Units: to 0-255.
Clone the circle (Edit > Clone or Ctrl k). Change the fill colors as
shown. Click the Profile arrow icon on the Infobar and change the
profile to none.
Red wine grapes are not shiny like table grapes. The reason is they have
a coating of yeast which gives them a dull, almost flat appearance. You
can see this in the detail photos shown above. In this tutorial, we will
attempt to capture this dull look.
Also note the very disctinct Cabernet Sauvignon leaf shown above right.
We will also attempt to recreate this leaf for our tutorial. And finally,
the grapevine’s bamboo like branch. There are 38 steps in this tutorial
so warm up your mouses and let’s get started.
Select the Ellipse Tool (L), hold down the Ctrl key to constrain the
ellipse to a circle and create a 125 pixel circle. You can see the size on
the Infobar at the top of the screen.
TIP: You can create any size circle, then enter the width and
height in the W and H text entry boxes on the Infobar, then press
Enter. This only works when you first create the ellipse, circle, or
rectangle and square and while the object is still selected.
With the circle selected, select the Fill Tool (g), and from the drop
down list of Fill Types in the upper left area of the Infobar, select
Circular. Click on the left side of the fill path arrow, and use the arrow
keys on your keyboard to move the center of the fill up and to the left
as shown.
With the center of the fill control handle still selected, open the Color
Editor (Ctrl e). Select the RGB Color Model from the Color Model drop
down list, and enter the three colors shown above (RGB 235, 240, 255).
Now click the control point at the end of the fill path arrow and enter
the second set of numbers for the darker color.
Click the Profile arrow icon on the Infobar and from the drop down list
of Profile Presets, select Profile 2. This extends the center of the fill
outwards.
NOTE: If your values are in percent (%), and not 0-255, right click
on the page, select Page Options > Units and change your Color
Units: to 0-255.
Clone the circle (Edit > Clone or Ctrl k). Change the fill colors as
shown. Click the Profile arrow icon on the Infobar and change the
profile to none.