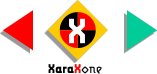
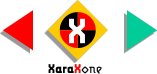 |
||
NOTE: Many of Xara's features are live effects, blends, envelopes, and so forth. These effects can be edited at any time unless you disable the effect using Convert to Editable Shapes. |
The easiest way to do this is select the mesh and change the size on the Infobar. Select the mesh, then select the Transparency Tool. Select Stained Glass
from the drop down list (normally Mix) and move the slider to 60%. |
||||||||||
Select the duplicate mesh and move it upwards about a point. Using the Transparency Tool, change the transparency to Bleach from the drop down list. Leave the slider to 60%.
The two transparencies give the mesh the appearance of depth. |
||||||||||
NOTE: By default Ctrl D offsets a duplicate down and to the right (unless you change the values in Page Options > General). Ctrl K (Edit > Clone) places the duplicate in the exact same place. |
||||||||||
 |
 |
 |
||||||||
|
||||||||||