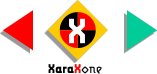
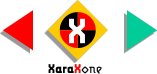 |
||
NOTE: To change the colors to the RGB values shown here, click the color wheel icon to the left of the screen palette to open the Color Editor. Select RGB from the Color Model drop down list and key in the values shown here. The color will change as you change the colors. |
|||||||||
Select the circle and Copy it to the clipboard (Ctrl C or Edit > Copy
). Select the rest of the ellipses and Paste Attributes (Edit menu or Shift Ctrl A). |
|||||||||
 |
 |
 |
|||||||
|
|||||||||