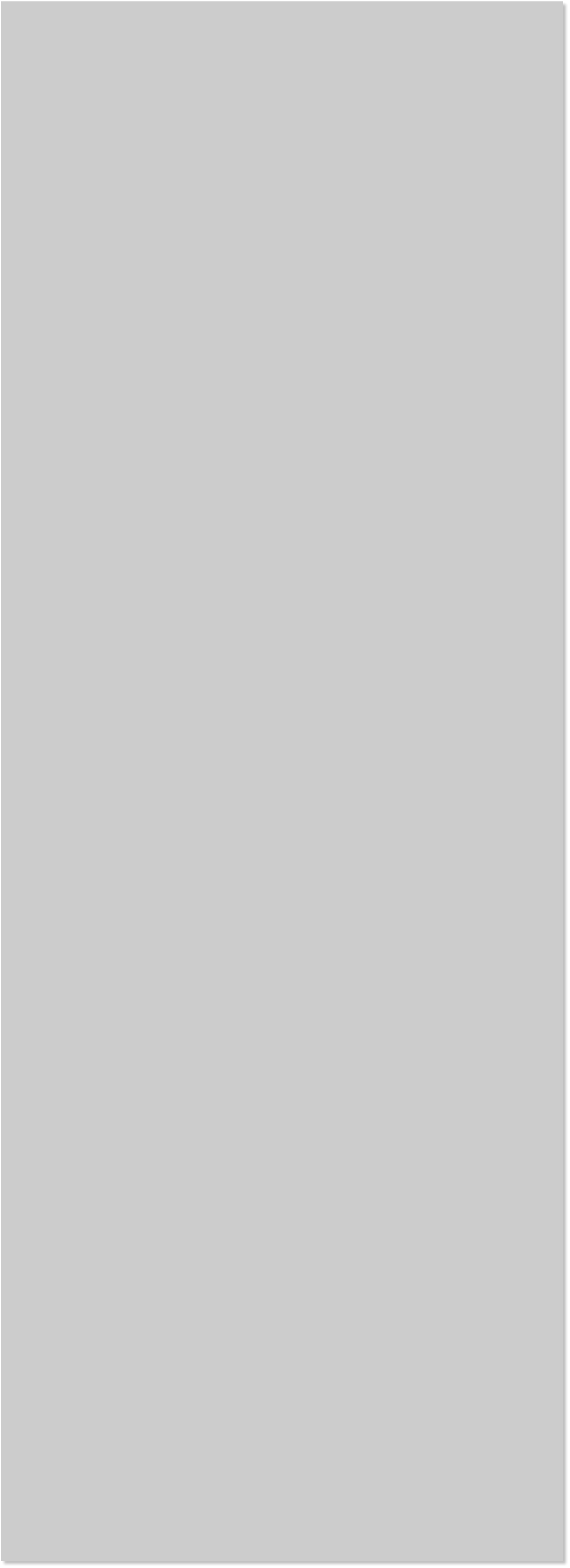
















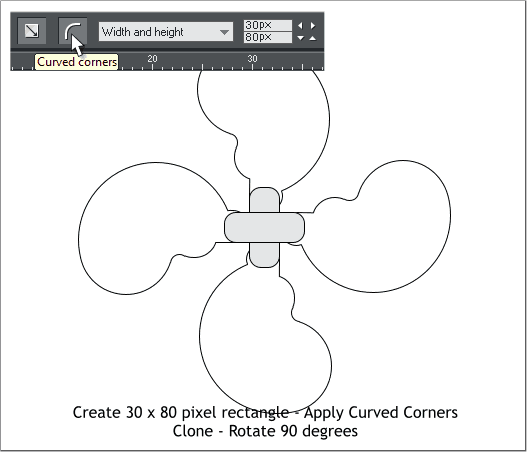 Select the Rectangle Tool (m) Create a 80 pixel wide but 30 pixel tall
rectangle. Click the Curved Corners icon on the Infobar. Clone the
rectangle (Ctrl k). Rotate the clone 90 degrees.
Select both rectangles and Add Shapes (Ctrl 1). Create and center a
small circle over the center of the combined rectangles and select both
the circle and the plus shape and Subtract Shapes (Ctrl 2).
NOTE: Use the Alignment menu to align objects (Arrange >
Alignment).
We are almost finished drawing circles. Create three new centered
circles to the sizes shown. Select the two inside circles and Arrange >
Join Shapes. Add the text shown in Copperplate Gothic Bold or a
similar font. Select the EMERSON Jr. text and increase just the height
to 300%
NOTE: In the up position, the padlock icon on the Infobar (Lock
Aspect Ratio) allows you to scale an object non-proportionately.
(In the down position—enabled—objects scale proportionately). To
increase just the height (or width) disable Lock Aspect Ratio and
enter the appropriate dimension in the H text entry window and
press Enter to apply the change. I prefer to work with the lock in
the down (enabled) position.
Select the Rectangle Tool (m) Create a 80 pixel wide but 30 pixel tall
rectangle. Click the Curved Corners icon on the Infobar. Clone the
rectangle (Ctrl k). Rotate the clone 90 degrees.
Select both rectangles and Add Shapes (Ctrl 1). Create and center a
small circle over the center of the combined rectangles and select both
the circle and the plus shape and Subtract Shapes (Ctrl 2).
NOTE: Use the Alignment menu to align objects (Arrange >
Alignment).
We are almost finished drawing circles. Create three new centered
circles to the sizes shown. Select the two inside circles and Arrange >
Join Shapes. Add the text shown in Copperplate Gothic Bold or a
similar font. Select the EMERSON Jr. text and increase just the height
to 300%
NOTE: In the up position, the padlock icon on the Infobar (Lock
Aspect Ratio) allows you to scale an object non-proportionately.
(In the down position—enabled—objects scale proportionately). To
increase just the height (or width) disable Lock Aspect Ratio and
enter the appropriate dimension in the H text entry window and
press Enter to apply the change. I prefer to work with the lock in
the down (enabled) position.
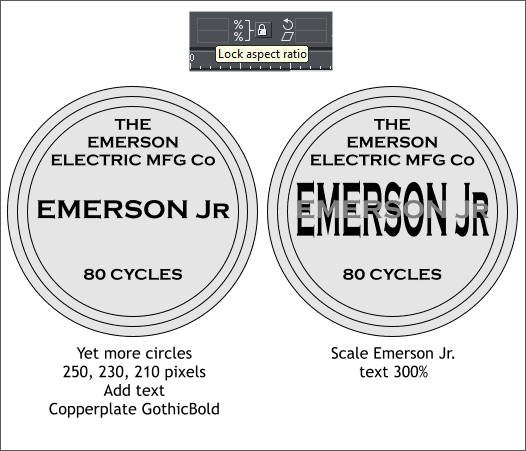 Select the EMERSON Jr. text then select the Mould Tool (Shift F6) It’s in
the fly out menu). Click the Default Envelope, the first rectangle icon
on the Mould Tool Infobar.
Click any corner then drag the small red squares towards the center
some. Add guidelines so that the four red control handles are all the
same distance and angle. Save your work and take a short break.
Select the EMERSON Jr. text then select the Mould Tool (Shift F6) It’s in
the fly out menu). Click the Default Envelope, the first rectangle icon
on the Mould Tool Infobar.
Click any corner then drag the small red squares towards the center
some. Add guidelines so that the four red control handles are all the
same distance and angle. Save your work and take a short break.
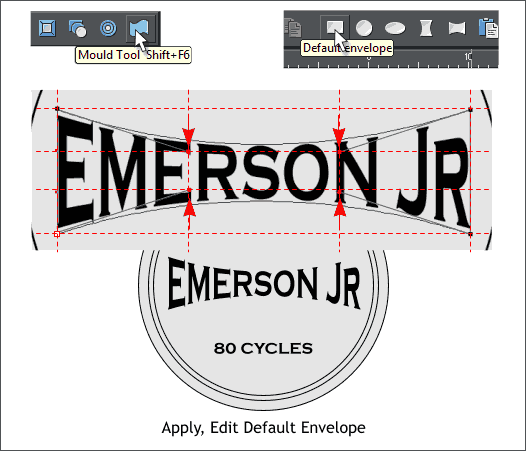



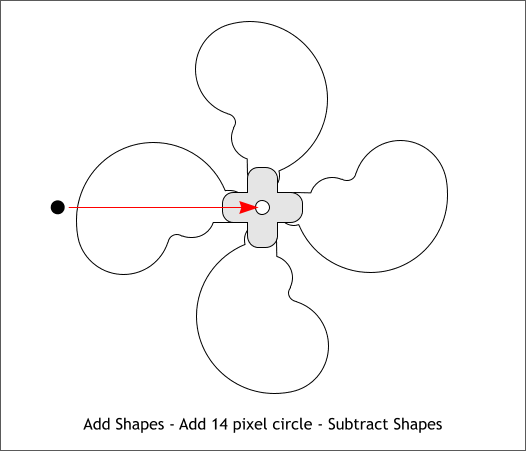 Join Shapes
Join Shapes

















