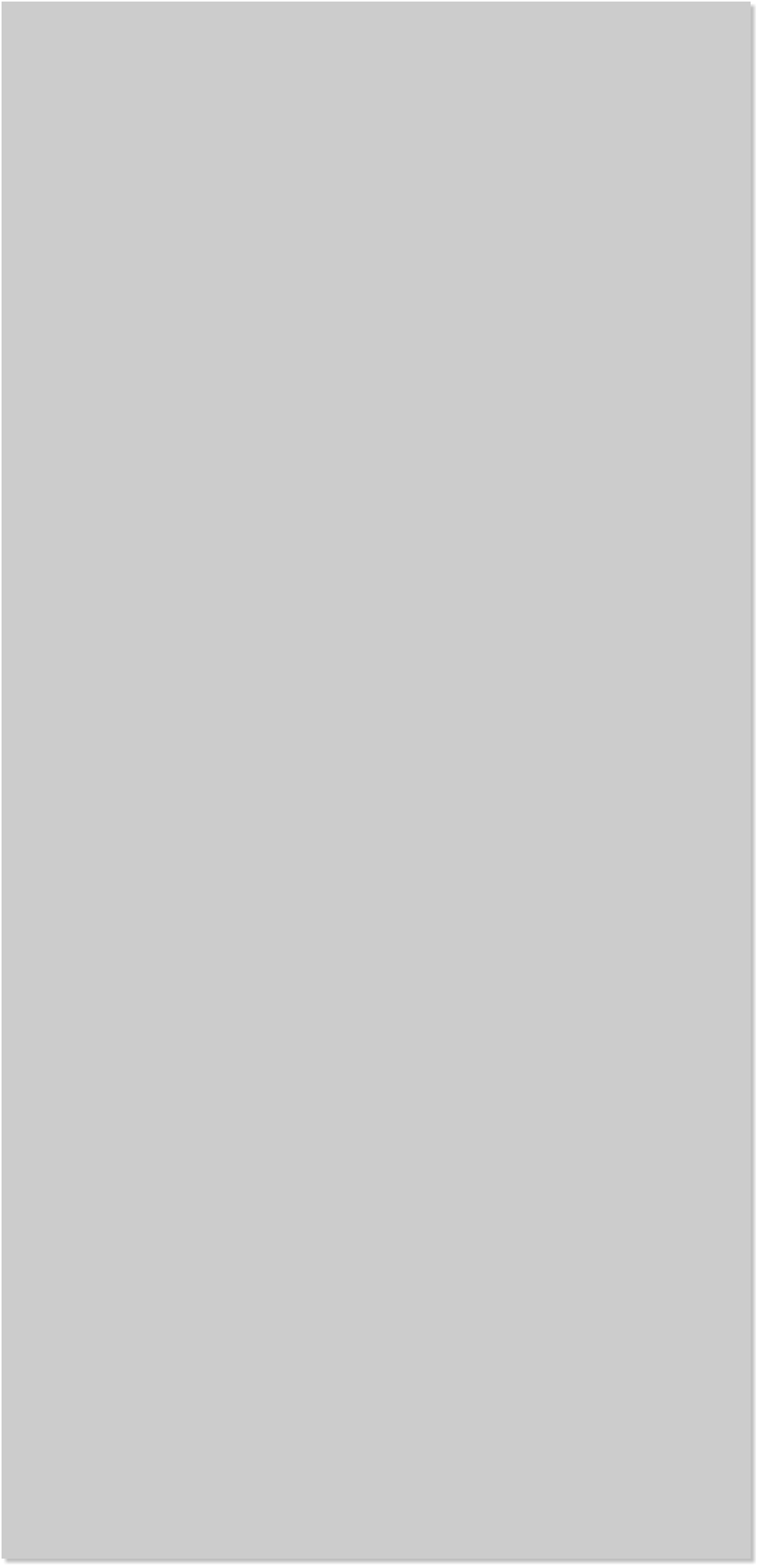


















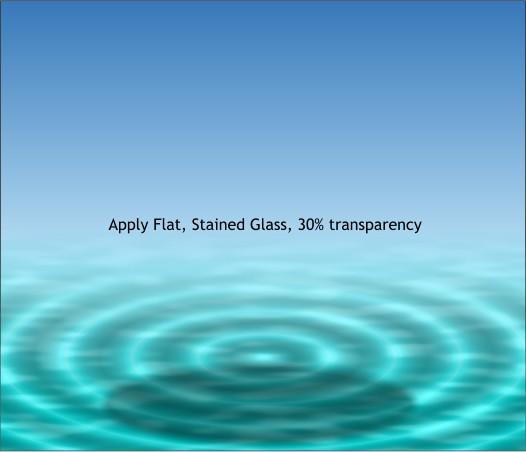
 Select the gray ellipse and apply a Flat, 30%, Stained Glass
transparency.
Select the Ellipse Tool (L) and create a 263 x 82 pixel ellipse. Set the
fill to None (click on the cross hatch box to the left of the screen
palette colors and select Clear Fill Color from the pop up menu).
Center the ellipse over the bottom portion of the duck with just a small
amount of space on either side. From the Arrange menu, select
Convert to Editable Shapes.
Select the Shape Editor Tool (F4). Select the two outside control
points (shown above selected with red outlines), and click the Break at
Points icon on the Infobar. (This only works if you first convert to
editable shapes). Select the top half of the ellipse and delete it.
Select the bottom half of the ellipse, switch to the Shape Editor Tool,
click on either of the outside control points, and click three straight
lines to form the shape shown in black outlines. There is a reason for
this which I will explain in a moment.
Select the gray ellipse and apply a Flat, 30%, Stained Glass
transparency.
Select the Ellipse Tool (L) and create a 263 x 82 pixel ellipse. Set the
fill to None (click on the cross hatch box to the left of the screen
palette colors and select Clear Fill Color from the pop up menu).
Center the ellipse over the bottom portion of the duck with just a small
amount of space on either side. From the Arrange menu, select
Convert to Editable Shapes.
Select the Shape Editor Tool (F4). Select the two outside control
points (shown above selected with red outlines), and click the Break at
Points icon on the Infobar. (This only works if you first convert to
editable shapes). Select the top half of the ellipse and delete it.
Select the bottom half of the ellipse, switch to the Shape Editor Tool,
click on either of the outside control points, and click three straight
lines to form the shape shown in black outlines. There is a reason for
this which I will explain in a moment.














