|
The Output tabbed section in the Print Options
dialog contains a variety of settings for various kinds of printers. We'll start at the top and work downwards.
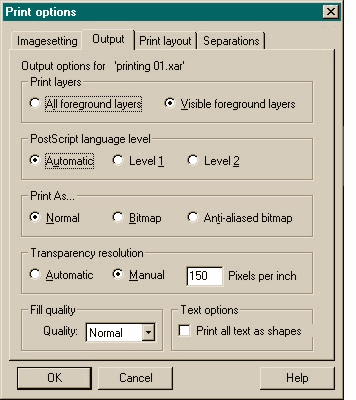 Print Layers has two options, All
Foreground Layers and Visible Forground Layers. There is a subtle difference between these two settings. All Foreground Layers prints all foreground layers whether they are visible or not. (
Background and Guide layers do not print) If you don't work with layers, this is of little importance. If you do work with layers, you may wish to print only certain layers. Making the layers you do
not wish to print invisible (by deselecting the eye icon in the Layers Gallery will print only the visible layers when you select Visible Foreground Layers. Print Layers has two options, All
Foreground Layers and Visible Forground Layers. There is a subtle difference between these two settings. All Foreground Layers prints all foreground layers whether they are visible or not. (
Background and Guide layers do not print) If you don't work with layers, this is of little importance. If you do work with layers, you may wish to print only certain layers. Making the layers you do
not wish to print invisible (by deselecting the eye icon in the Layers Gallery will print only the visible layers when you select Visible Foreground Layers.
If you have a PostScript compatible printer attached to your computer, or if you are printing "to file" to a PostScript printer, the
PostScript Language Level options will be enabled. Otherwise they are grayed out. Automatic determines the PostScript level of the printer and sends the information accordingly. If you
have a PostScript Level 2 compatible printer, select Level 2 as it has enhanced color and printing features.
Print As... Has three settings, Normal, Bitmap, and Anti-aliased Bitmap. Normally, Normal
will be fine for printing to a desktop printer. Normal sends most vector information to the printer by defining the shape of the vector object, it's
location on the page, it's fill and outline color. Transparency is converted to a bitmap and sent along with the vector information to the printer. If your printer
has difficulty printing Xara files, try printing the file using the Bitmap option.
To test these three settings, I printed a 5 x 6 1/2 inch complex image containing
many layers of transparency and a lot of transparent bubble brushes, shadows, etc. Normal printed on my HP Deskjet 970 Cxi printer in 84 seconds. Bitmap and Anti-aliased Bitmap
produced times of 62 and 64 seconds respectively. So what is the difference?
While the difference between the three Print As modes was subtle at best when I printed the complex test image, when I printed a Linear
-filled rainbow fill with black text in five different sizes ranging from 8 points to 36 points, the difference was more obvious. Normal produced the cleanest and sharpest text, which was
totally solid and clean from 8 points to 36 points. The rainbow fill showed some banding, however. Bitmap produced the same banding and the text at all sizes was noticeably jagged. Anti-aliased Bitmap
produced the cleanest rainbow gradient and the text was sharper than Bitmap, but when examined with a magnifying glass not as solid as Normal
. So the net, net (as they say) is for printing just images, use the Bitmap or Anti-aliased Bitmap setting. For a combination of text and image, use Normal or Anti-aliased Bitmap
. For mostly text, use Normal.
Transparency Resolution Consists of two settings, Automatic and Manual and determines how transparent bitmaps are printed. Automatic
lets Xara determine the best resolution according to your printer's settings. If you are creating a Printer PRN file to send to a service bureau, you can select Manual and increase the PPI
(pixels per inch) setting as required by your service bureau. Commercial Printers use LPI (lines per inch) settings which translates to about 1/2 the PPI setting. So, if
your printer is printing at 150 LPI, you would set the Manual setting to 150 x 2 or 300 PPI.
Fill Quality is only enabled when printing to a non-PostScript compatible printer and when printing in Normal
mode. If you want a draft quality print and are more concerned with speed, use Low. In my tests, Normal printed a good clean Circular-filled circle and clean sharp text at all sizes. Low
printed visible banding with clean, sharp text. I forgot to time the output, but I suspect Normal is slower.
Text Options You can check Print All Text as Shapes if your printer is having
trouble printing text. All printers install a bit of software on your computer called a Printer Driver which interprets the images and text sent to the printer. The driver
looks at the text script sent by Xara and says to the printer, "OK listen up Mr. Printer, we need a circle, 3.15686 inches in diameter with a Hexadecimal fill of
ff00a1 in the following location:" and so forth. And the printer says, "S'right, thanks, got it", and prints a red circle. In some cases, incompatibilities with the
application software, or older, out of date print drivers, may cause images and text not to print properly. In this case when the Print Driver says "I need you to
print a Caslon Italic C, 22 points high, with a Hexadecimal fill of 000000", the Printer says, "Say what? No comprendo, compa!" So in this case you select Print All Text as Shapes. This is the same thing as
Converting your text to Editable Shapes. The Print Driver now sends a message to the printer, "Bon jour mon ami, draw an arc of this angle from point a to point b, connect a line of this length from
point b to point c", etc. And the printer outputs the text perfectly and nobody is the wiser. Unlike converting your text to editable shapes, the text remains
editable in your document and is only converted to shapes in the printer.
|

