 |
 |
 |
 |
 |
 |
 |
 |
Xara X. Chapter 4 The Blend Tool
By default Xara creates a 5-step blend (total of 7 shapes). You can increase or decrease this number by changing the number of blend steps on the Infobar.
Blends are dynamic meaning that they can be changed at any time, (number of steps, color blend effect, profiles, and so forth) even after saving a the blend in a file and
reopening it. If the size or shape of a beginning or ending blend shape is altered, the entire blend redraws to reflect this change. To make a blend un-dynamic, so that the shapes become simple, independent,
editable objects, the blend must be converted to editable shapes (Arrange > Convert to Editable Shapes) and then ungrouped (Arrange > Ungroup).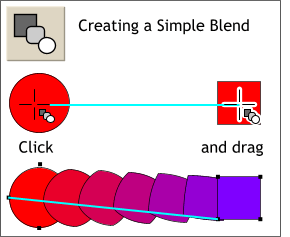 Creating a blend in Xara is easy. Click on the
beginning blend object and drag to the end blend object.
Creating a blend in Xara is easy. Click on the
beginning blend object and drag to the end blend object.
Once the blend is created, control points
(small black boxes) appear on the first and last blend shape. Now you can drag from any point on the first shape to any point on the end shape with varying results as you can see.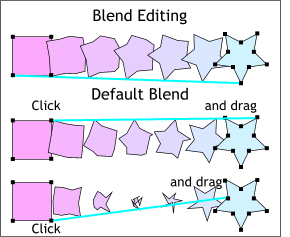 When you first create a blend, Xara keys the
blend on one point of each object. Most of the time this is fine, but with irregular shaped objects, sometimes re-mapping the points can make quite a difference.
When you first create a blend, Xara keys the
blend on one point of each object. Most of the time this is fine, but with irregular shaped objects, sometimes re-mapping the points can make quite a difference.
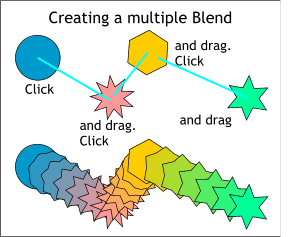 Xara does not limit you to two blend shapes.
You can blend as many shapes as you wish. The process is the same. Click and drag, click and drag, etc. The number of blend steps between the first and second shapes will automatically be applied to all other shapes.
Xara does not limit you to two blend shapes.
You can blend as many shapes as you wish. The process is the same. Click and drag, click and drag, etc. The number of blend steps between the first and second shapes will automatically be applied to all other shapes.
In the examples shown above. the blend colors are red and violet, which are found in close proximity to one another on the color wheel. So Rainbow only includes a few
intermediate colors. Alt Rainbow, going in the opposite direction, takes in most of the colors of the color wheel producing a more complete selection of rainbow colors.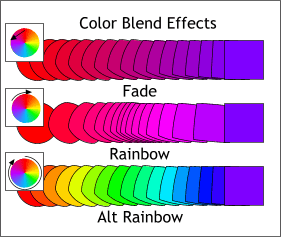 In addition to Fade (the default setting),
there are two alternative Color Blend Effects available in a drop down list on the Infobar at the top of the screen: Rainbow and Alt Rainbow. The tiny color wheels illustrate these three color modes.
Fade directly blends the start and end colors. Rainbow includes the colors on the color wheel found in the shortest arc between the two colors, while Alt Rainbow encompasses the colors found in
the long way around the color wheel.
In addition to Fade (the default setting),
there are two alternative Color Blend Effects available in a drop down list on the Infobar at the top of the screen: Rainbow and Alt Rainbow. The tiny color wheels illustrate these three color modes.
Fade directly blends the start and end colors. Rainbow includes the colors on the color wheel found in the shortest arc between the two colors, while Alt Rainbow encompasses the colors found in
the long way around the color wheel.
TIP: To make a perfect rainbow, the starting and end colors should be the same and preferably full intensity, such as red. To make a pale rainbow, use two very pastel colors, such as very pale yellow.
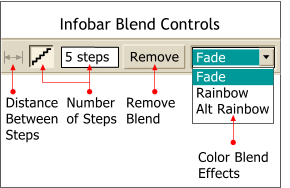 In addition to Number of Steps, there are
several other controls available on the Infobar. Distance between Steps is grayed out and only applies to blends on a path (covered later on). The stair step icon is highlighted by default. Remove removes a
blend leaving only the starting and ending shapes. Fade, Rainbow and Alt Rainbow are covered in the previous paragraph.
In addition to Number of Steps, there are
several other controls available on the Infobar. Distance between Steps is grayed out and only applies to blends on a path (covered later on). The stair step icon is highlighted by default. Remove removes a
blend leaving only the starting and ending shapes. Fade, Rainbow and Alt Rainbow are covered in the previous paragraph.
1:1 mapping and Anti-alias Blend have been
available in previous versions and will also be covered in detail later on. 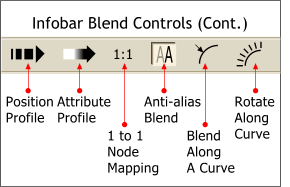 New blend features found in Xara X (and
covered in detail below) are the Position and Attribute Profile controls, and the Blend Along a Curve features.
New blend features found in Xara X (and
covered in detail below) are the Position and Attribute Profile controls, and the Blend Along a Curve features.
The Position profiles determine the spacing
between objects. In addition to the presets, you can use the sliders to modify the existing positions.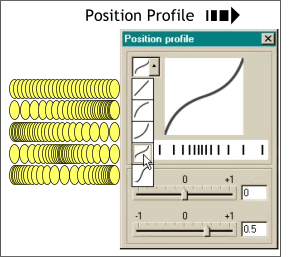 The new Profile settings affect the way
blended objects, and blend colors, are distributed. There are five preset profiles in the drop down list. The effects of each are shown on the left of the dialog.
The new Profile settings affect the way
blended objects, and blend colors, are distributed. There are five preset profiles in the drop down list. The effects of each are shown on the left of the dialog.
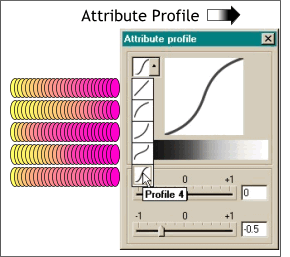 The Attribute profiles determine the
distribution of blend colors. The effect is similar to the Position profiles except instead of the objects being spaced differently, the blend colors are redistributed as shown to the left of the dialog.
The Attribute profiles determine the
distribution of blend colors. The effect is similar to the Position profiles except instead of the objects being spaced differently, the blend colors are redistributed as shown to the left of the dialog.
When 1:1 Node Mapping is disabled, Xara
creates or deletes control points as it feels necessary to create a smooth transition. When 1:1 Node Mapping is enabled, Xara uses the same number of points for each blend object as exist on the start and end objects.
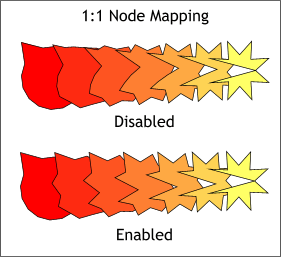 1:1 Node Mapping only produces a positive result when the two blend objects have the exact same number of nodes (points).
1:1 Node Mapping only produces a positive result when the two blend objects have the exact same number of nodes (points).