 |
 |
 |
 |
 |
 |
 |
 |
Xara X. The Shape Editor Tool
![]() Under the
Freehand and Brush Tool is the Shape Editor Tool, one of Xara's most powerful tools. The Shape Editor Tool is used to perform a variety of path-related tasks. In this page we'll look at some of these tasks.
Under the
Freehand and Brush Tool is the Shape Editor Tool, one of Xara's most powerful tools. The Shape Editor Tool is used to perform a variety of path-related tasks. In this page we'll look at some of these tasks.
NOTE: In order to use the Shape Editor Tool , the path must first be selected with the Selector Tool.
Make Curve is a bit unnecessary for with Xara you can drag any straight line segment with the
Shape Editor Tool to pull it into a graceful curve. But you will see in a moment another use for this. If you select two or more points in a curve and press Make Line, the curve becomes a line or lines.
The point at which two paths join can be Smooth or Cusp. A cusp join is less than 90 degrees. Break at Points creates an automatic break in a path. The two path segments are automatically ungrouped.
Delete Points deletes the selected point or points. (So does pressing the Delete key on your keyboard). New in Xara X is the Reverse Paths option. This swaps the starting and end points for
a path. In the two examples shown above, the blend order is reversed and the arrowhead direction is reversed. This can also be used with Fit Text on a Curve and
other path-related tasks. Note that some of the titles have a letter in parentheses, such as Make Curve (C). Pressing the appropriate letter changes the attributes of a selected point or points as we will see in a moment.
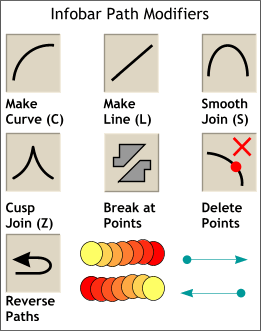 When with a path selected, you select the
Shape Editor Tool, the following path modifier buttons appear on the Infobar at the top of the screen.
When with a path selected, you select the
Shape Editor Tool, the following path modifier buttons appear on the Infobar at the top of the screen.
Pressing Z converts a selected point or points to Cusps while pressing S converts a point or points to a Smooth Join.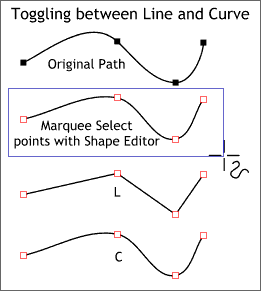 The example on the left shows the effects of toggling the selected points of a curve between line segments and curves by pressing the L and C keys on the keyboard. With the path selected with the Selector Tool
, then by marquee selecting (dragging a box around the points with the Shape Editor Tool) the points on the path, pressing L changes the curves into straight line segments. Pressing C
restores the lines to curves.
The example on the left shows the effects of toggling the selected points of a curve between line segments and curves by pressing the L and C keys on the keyboard. With the path selected with the Selector Tool
, then by marquee selecting (dragging a box around the points with the Shape Editor Tool) the points on the path, pressing L changes the curves into straight line segments. Pressing C
restores the lines to curves.
Deleting a point reconfigures the path either in a
flat curve or more often a straight line. So points should be removed judiciously.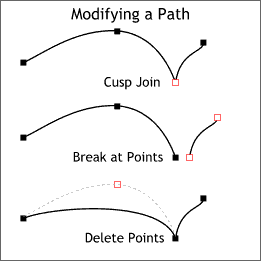 The top example on the left shows a
Cusp Join. Selecting Break at Points physically breaks a path into two segments (I moved the segments apart to show this, they normally would overlap).
The top example on the left shows a
Cusp Join. Selecting Break at Points physically breaks a path into two segments (I moved the segments apart to show this, they normally would overlap).
You can drag on any straight line segment to
shape it into a graceful curve. You can also do this with the Pen Tool when you are constructing a series of straight line segments. Clicking on a curve's point with the Shape Editor Tool brings up Bezier
Control handles which you can use to reshape the curve by dragging the small red handles. The handles can be rotated, lengthened or shortened.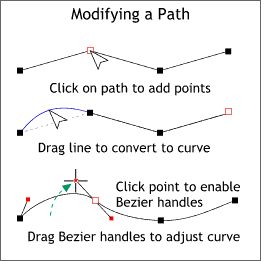 Adding points to a curve in Xara is as simple as clicking on the place in the path where you want the new point to be with the Shape Editor Tool.
Adding points to a curve in Xara is as simple as clicking on the place in the path where you want the new point to be with the Shape Editor Tool.
In Xara only closed paths can have fills applied. The exception to this is the new Convert Line to Shape feature (Arrange
menu) which converts the shape of a line or path to a closed path.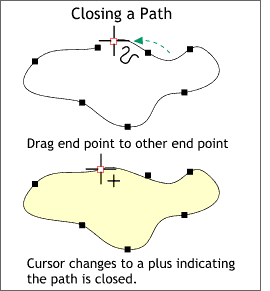 Closing a path in Xara is easy. Select one end of the open path with the Shape Editor Tool and drag it to the other open end. When the end point is over the other end point, the squggly
shape editor line on the cursor changes to a + indicating the path is now closed.
Closing a path in Xara is easy. Select one end of the open path with the Shape Editor Tool and drag it to the other open end. When the end point is over the other end point, the squggly
shape editor line on the cursor changes to a + indicating the path is now closed.
Next month we will continue working our way down the Main Tool Bar. Until then, if you have any comments, questions, or just feel like schmoozing, use the
form on the next page to send your editor (moi) your comments.