 |
 |
 |
 |
 |
 |
 |
 |
Xara X. Chapter 2 The Tools
This month we look at the first three tools on the main toolbar: The Selector Tool, the Freehand and Brush Tool and the Shape Editor Tool . So enough small talk, let's get started.
![]() The Selector Tool
is used to select and move objects on the screen. Unlike some applications that have a variety of selection tools (which I find utterly confusing), Xara X has one. And although there is just one selection tool, it
can do quite a lot of things.
The Selector Tool
is used to select and move objects on the screen. Unlike some applications that have a variety of selection tools (which I find utterly confusing), Xara X has one. And although there is just one selection tool, it
can do quite a lot of things.
Dragging any of these handles resizes the selected object. The corner handles resize
the object proportionately. A square will remain a square, for example if one of the corner handles is dragged. The in-between handles resize the object non-proportionately. Dragging either of the
center side handles makes the object slimmer or wider. The center vertical handles make the object taller or shorter.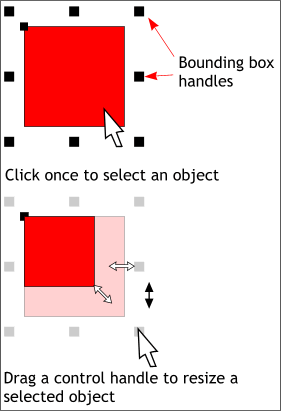 Click once on any object or text object to select the object. You will know the object is selected by the appearance of eight small black boxes around the object. These collectively are known as the bounding box.
The individual square shapes are called control handles as they can be used to modify the selected shape.
Click once on any object or text object to select the object. You will know the object is selected by the appearance of eight small black boxes around the object. These collectively are known as the bounding box.
The individual square shapes are called control handles as they can be used to modify the selected shape.
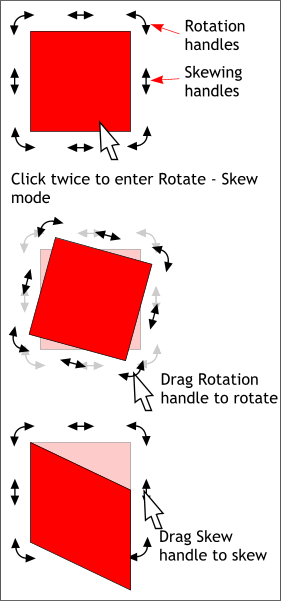 Click twice on any object or text object to switch into Rotate/Skew mode. The corner handles now become free rotation handles. Drag any one to free rotate the selected object. If you hold down the Ctrl key while
you rotate, the object will constrain to the angles specified in the General tabbed section in the Page Options dialog. (Utilities menu).
Click twice on any object or text object to switch into Rotate/Skew mode. The corner handles now become free rotation handles. Drag any one to free rotate the selected object. If you hold down the Ctrl key while
you rotate, the object will constrain to the angles specified in the General tabbed section in the Page Options dialog. (Utilities menu).
NOTE: In Chapter One, Page Options showed up in the File menu. It has since been removed.
Drag either middle side handle up or down to skew a selected object vertically and drag the top or bottom center handles to skew the object horizontally. Hold down the Ctrl key to constrain the skewing angle as covered above.
In the example shown here, the center has been dragged to the lower right corner of the selected square. Now the square rotates around the bottom right corner.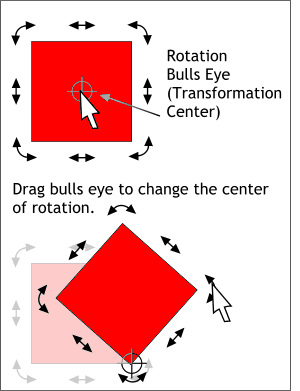 When you click twice to enter rotate/skew
mode, a small circle and cross hair appears in the center of the selected object. This bulls eye (called the Transformation Center) determines the center of rotation. You can drag the bulls eye anywhere you
wish to change the center of rotation.
When you click twice to enter rotate/skew
mode, a small circle and cross hair appears in the center of the selected object. This bulls eye (called the Transformation Center) determines the center of rotation. You can drag the bulls eye anywhere you
wish to change the center of rotation.