 |
 |
 |
 |
 |
 |
 |
 |
Xara X Tour Continued
You select the Shadow Tool and then click the object, or group of objects, and drag in the
direction you want the shadow to go. And as if it were there all along, the shadow emerges. If you don't like the color of the shadow, you can drag a color from the screen palette and drop it onto the shadow. Easy as pie.
You can also adjust the shadow's transparency and fuzziness. 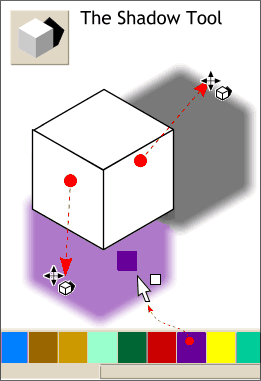 The Shadow Tool
is so cool. With many of the new and current tools, there is no need to select the object first and then the tool.
The Shadow Tool
is so cool. With many of the new and current tools, there is no need to select the object first and then the tool.
Neon fans will be happy to learn that the neon X was accomplished in one step with the Contour Tool and the To Center setting. Shadows have user definable transparency
and degree of blur. As in nature, Floor Shadows get more diffused as they move farther from the object casting the shadow. There are Profile settings for the shadow attributes as well.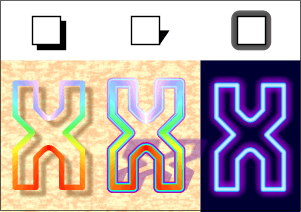 There are three shadow types:
Wall, Floor, and Glow.
There are three shadow types:
Wall, Floor, and Glow.
Select an object, select a fill type, in this case a Circular Fill
, and drag and drop your colors onto the fill path. Once on the fill path, colors can be repositioned and the color attributes modified in the Color Editor. I'm not sure why, but I suspect it has something
to do with Xara's excellent anti-aliasing engine, fountain fills appear cleaner and smoother in Xara than in that other application.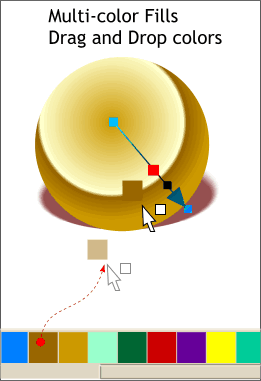 Xara X users no longer need to feel envious of CorelDRAW's multicolor fountain fills. We now have our own.
Xara X users no longer need to feel envious of CorelDRAW's multicolor fountain fills. We now have our own.
In the examples shown here, the fills on the left are full size while the fills on the right have been reduced producing some wild
looking vector fills. The advantage of vector fills, versus bitmap fills, is vector fills scale up and down with no loss of quality.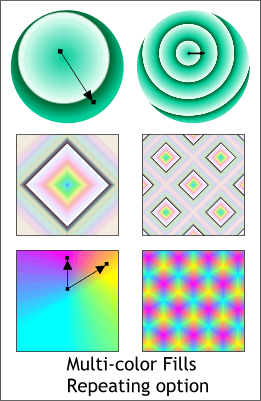 Xara X expands on a Fountain Fill feature found in Xara 2, Repeating Fills. With Xara X, the Repeating option is now available for Linear, Circular and Elliptical
, and Diamond fills and can create some interesting vector pattern fills.
Xara X expands on a Fountain Fill feature found in Xara 2, Repeating Fills. With Xara X, the Repeating option is now available for Linear, Circular and Elliptical
, and Diamond fills and can create some interesting vector pattern fills.
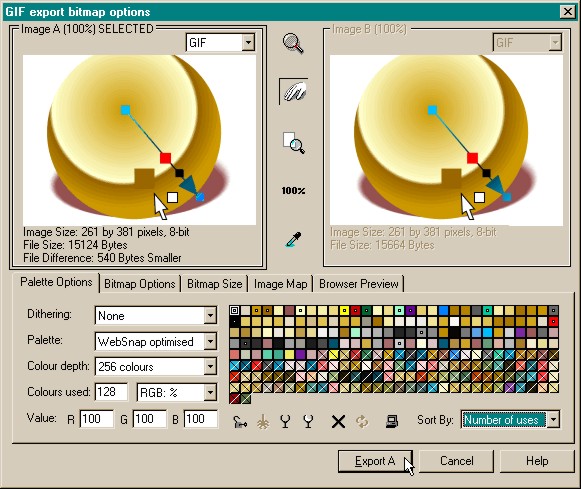
While we're on the subject of color, here is the new and improved GIF Export dialog. You can select from Optimized (the best of 256 colors, or less), WebSnap Optimized
(similar to Optimized but uses Web safe colors whenever possible. The colors with the small squares in the center are Web safe) and Browser a palette of the 216 Web safe colors. Xara X
initially selects the ideal palette, in this case using all 256 colors. I was able to reduce the number of colors to 128 with no dithering and save 5 1/2 K.
Individual colors can be locked, made Web safe, made transparent, and deleted. In addition, color values can be expressed in RGB or Hexadecimal. An eyedropper tool
can be used to designate transparent colors. And with the file type drop down lists, you can compare a GIF file to a JPEG and determine which gives the best results.
On a final and related note, when you import a bitmap image into Xara X, you now see a preview image! (Joyful fanfare and shouts of huzzah, huzzah!)