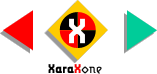
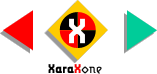 |
||
Center align all three using the
Object Alignment menu (Arrange menu). Select the first duplicate and move it 2 pixels down and right. Select the second duplicate and move it 2 pixels up and to the left. (It's easy if you set your default Nudge
amount to 1pix in the Page Options dialog). How do you select the duplicates when they are hidden? There are two ways. Way #1. Press the Tab key repeatedly until the
first duplicate is selected. You will know by the colors in the Hatched fill and outline color box to the left of the screen palette. Repeat to find the second duplicate. Way #2
(Faster) Click select the grouped text. Now hold down the Alt key and click again. The next object down is selected. To select the bottom most object, click select the top object, hold down the Alt key,
and click twice. |
|||||||||
 |
 |
 |
|||||||
|
|||||||||