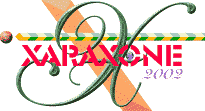
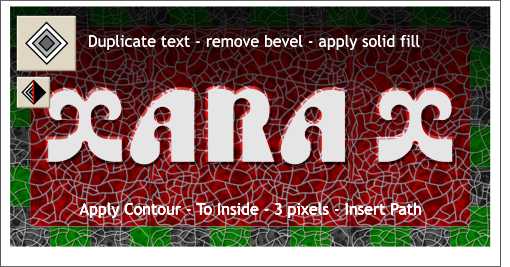 The text looks pretty good. A soft highlight will make it look glossy.
The text looks pretty good. A soft highlight will make it look glossy.
Clone the beveled text (Ctrl k). Select the text with the Bevel Tool and from the Bevel Type drop down list, select None. Change the text's fill color to white.
Select the Contour Tool then select the white text. Drag any of the red arrows towards the center a little. (If you still have Snap to Grid enabled, disable it to make this step easier). Press the four inward facing arrows icon to set the contour To Inside. Set the Contour Width slider to 3 pixels and press the Insert Path icon (shown above under the Contour Tool icon) on the Infobar. This eliminates everything but the inner most contour shape.
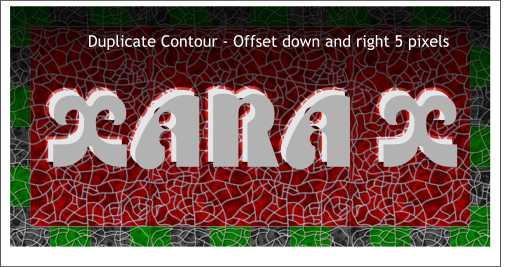 Duplicate the contoured text and offset it down and to the right 5 pixels in each direction.
Duplicate the contoured text and offset it down and to the right 5 pixels in each direction.
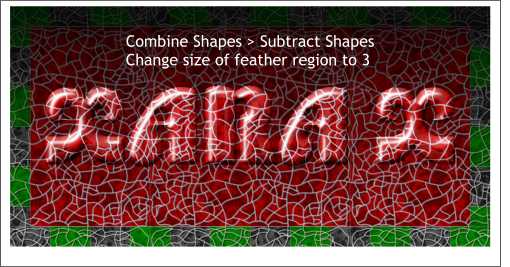 Select both white text duplicates and Combine Shapes > Subtract Shapes. This creates a highlight shape. To
soften the highlight shape, move the Feather Region slider (at the top right side of the Infobar) to 3 or key in 3 and press Enter to apply the changes.
Select both white text duplicates and Combine Shapes > Subtract Shapes. This creates a highlight shape. To
soften the highlight shape, move the Feather Region slider (at the top right side of the Infobar) to 3 or key in 3 and press Enter to apply the changes.
|
|
|
|
|
|
|
|