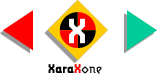
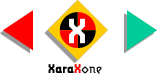 |
||
Clicking on any corner produces
Bezier control handles, which when dragged change the shape of the envelope and its contents in real time. The Default Perspective Envelope treats all sides as straight lines and permits each corner to be manipulated
separately. We will be working with the Default Perspective envelope. |
|||||||
Select the object to which perspective is to be applied, then select the Mould Tool and press the Default Perspective Envelope
button. Press the Snap To Objects magnet icon on the Infobar. Using the Mould Tool cursor, drag the corners of the object or objects, in this case the checkerboard, to the
appropriate corner of the perspective rectangle until the corners snap onto the corner of the perspective rectangle. When the corner of the selected object is dragged near a point to which
it can snap, the cursor changes to a magnet indicating a snap. |
|||||||
 |
 |
 |
|||||
|
|||||||