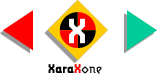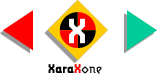|
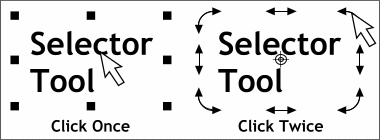 Use the Selector Tool
to select an object. Use the Selector Tool
to select an object. Click once on an object, or text object, to select it. When an object is selected, a group of small black boxes appear around the selected object (or objects). This is called a bounding
box. Dragging the handles (the black boxes) resizes the object. The corner handles resize the image proportionately, the center handles resize the image non-proportionately. Click twice on an object to switch to
Rotate/Skew mode. Dragging the handles free-rotates, or free-skews the selected object, or objects. To move an object, or text object, to a new position, drag the object
while holding down the left mouse button. Release the mouse button to release the object. To select multiple objects, hold down the Shift key and click on the
objects you want to select. Or, drag a rectangular shape around the objects with the Selector Tool. This is called marquee selection.
NOTE: Unlike Adobe Illustrator where you can select objects by dragging a marquee selection rectangle though a portion of the object,
Xara requires that the marquee selection rectangle be drawn around the entire object. |