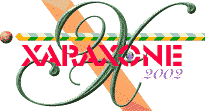
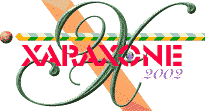 |
||
|
As with the tilted cube, we build up a plan view from a front and side elevation. 1 Draw your front elevation, 2 Draw your side elevation. 3 Draw the plan, transferring the horizontals from the front elevation using vertical guides (Thank you Ross for your tip about bringing guides to the top!)* Transfer the three horizontal distances on the side elevation to the plan, rotating them by 90 degrees. 4 As previously, transfer the plan to the plan grid and rotate. 5 As previously, bring down to floor grid and 6 Mark the principal vanishing points. 7 Group the gables on the elevation and locate over the plan in the normal way, with its vp lining up with the right vp. 8 Draw lines from the left vp to the point of each gable. These mark out the position of each gable ridge. 9 Take the cross section of the main roof from the side elevation and place it as a vertical on the plan, its vp aligning with the left vp. As you can see from the circle, I used Alberti's method to get the height right. 10 Take the main roof from the front elevation and give it a left perspective. Move the points of the mould to align the left edge with the cross-section , aligning the vp with the picture's right vp. Continue until the three known points are in place, the right vp aligns with the drawing right vp and the left vp is directly above the drawing left vp. 11 Now we can locate the points of intersection between the ridges and the main roof. The left hand one uses a vertical guide through the location marked on the plan. 12 The right gable takes a different approach. See the blue dotted line. From the apex, drop a line to the bottom of the gable, then along directly under the ridge by using the gable's vanishing point until it reaches the start of the main roof, then, still under the ridge, climb up the main roof towards its upper left vanishing point until you reach the ridge again. 13 A third method for the second gable once the first is known would be to connect the first intersection to the drawing right vp. Join the top intersection point to the rather more obvious bottom one to create the intersection line. Curve considerations
*Bringing the Guidelines to the top. There are times when you may want to have your guidelines in front of the objects you are drawing. By default, Xara places guidelines behind all the objects on the page. To bring the guidelines to the top, open the Layer Gallery (located on the Infobar). Select the Guides Layer and drag the title bar to the top of the other layers. NOTE: Any objects you place on the Guides Layer will appear as unfilled with red dotted outlines. Be sure to select the Layer upon which you will be working before you exit the Layer Gallery. For more information about the Layer Gallery, see WebXealot 22. |
|