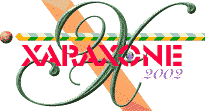
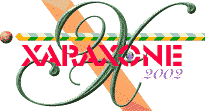 |
||
|
Adding vertical rectangles
The procedure is similar to the one for setting plans into the plan grid. To install the red rectangle along the end of the object on the grid, left, do the following: 1 Select it and apply the right perspective preset with the Mould Tool. 2 In Select mode, put the front edge of the mould in place. 3 Stretch with the vertical handles to the required height (shown here using Alberti's method, having measured the height with the plan grid and found to be 3.5 squares). 4 Set foreshortening by compressing the mould with the horizontal handles until the width of the mould lines up horizontally with the end of the plan line. 5 Drag the vp handle to line up with the picture's left vanishing point. Repeat this final stretching and dragging for a more precise fit. Adding tilted rectangles.
A rotated, tilted cube, using plan and elevation. 1 Construct the plan and floor grids (page 3); I put the horizon near the top to get a higher perspective. 2 Take the outline of a cube face, tilt it and draw in a bounding box - you now have a front elevation. 3 Project the horizontal positions upwards (using vertical grids) to create a plan view of the tilted cube using the length of one of the cube sides as the depth. 4 Put a rotated plan view on the plan grid.
6 Project the main lines of the plan to locate the vanishing points at the intersections with the horizon. 7 Place the front elevation of the tilted cube on the picture as in 'adding vertical rectangles above. If necessary reduce the height with Alberti's method, using the plan grid to get your sizes. 8 Connect the top corners of the front elevation bounding box to the left vanishing point (black lines). 9 Place another copy of the front elevation to form the back of the cube, adjusting dimensions until its corners line up with the black lines. 10 The horizontal edges of the cube all converge at the left vanishing point and complete the definition of the cube (orange lines) 11 (Shown offset so as not to obscure the remainder of the illustration) Take each side of the cube, apply the default perspective and drag the corners into place, starting with the corners that form the front edges. To add shading, copy the mould shape to the clipboard with the mould tool and paste over the original mould. Fill it black and give it an appropriate transparency. Now for some tricky bits. |
|