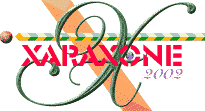
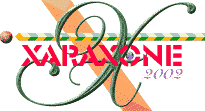 |
|||||
|
|
|||||||||||||||||||||||||||||||
|
To "tear off" a tool or control bar drag any portion that is not a button or icon onto the page. To dock a tool or control bar, drag the title bar area at the top of the floating bar to the edge of the page where you want the bar to be docked. A Folder is a directory on a disk containing files. You can add folders of files to some of the galleries. When you add a folder of files to a gallery the program creates an index for the files and creates a small 'thumbnail' image of each of the files in the folder. When you open the Gallery, you will see small versions of all the files in the folder you added. For more information on adding folders to a gallery see WebXealots 23 and 24. HOW TO: To add images and fills to the galleries, create a folder on your hard drive containing the Xara images or bitmap images you wish to create a folder for (Bitmap and Xara images go in the Clipart Gallery, bitmap images to be used for fills go into the Fill Gallery). Open the appropriate gallery and click either Disc Fills... or Disc Clipart... and browse to the folder containing your images. Select the folder and press Add. Xara will inform you that no index exists and would you like Xara to create one for you. Indicate that you would like this, and Xara will create the folder and small thumbnail and add it to the selected gallery. A Font is a collection of characters which are all designed in a particular style. Many different types of fonts are available and often the difference between them is very subtle. A font often has several variants, the commonest being Bold and Italic. A font most commonly refers to one style or weight in a group of styles and weights which are referred to collectively as a typeface. For example, the typeface Times Roman might be comprised of these styles and weights: Times Roman Regular, Times Roman Regular Italic, Times Roman Bold, Times Roman Bold Italic. While most computer typefaces only contain four fonts, it is possible for a typeface to contain many more weights such as thin or light, regular or book, medium, bold, demi bold, bold and black.
Four Point Transparency is the transparency equivalent of the Four Color Fill and consists of four points, arranged as a parallelogram, each with its own transparency level. The transparency of the object is defined by the graduations between these transparency handles. Four point transparency is enormously flexible and ideal for drawing highlights and complex looking transparency effects. For more details, and a list of transparency types, see the Transparency Tool overview in WebXealot 21.
TIP: The arrow keys on your keyboard provide additional controls when the inside or outside control handles are selected in either a Fractal Cloud or Fractal Plasma fill or corresponding transparencies. With the center control handle selected, the arrow keys move the center of the fill. With either outside handle selected the up and down keys rotate the fill while the left and right arrow keys increase the decreases the size of the fill.
|
|
Full Screen Mode gives the maximum possible screen area for the editing window. No Title Bar, Menu Bar, Scroll bars or Status Line are displayed. Move the pointer to the top of the screen to display the Menu Bar. The alternative to Full screen mode is Normal Mode. Pressing the 8 key on your keyboard's numeric keypad (with Num Lock enabled) toggles between Full Screen and Normal Mode. For more details, see Switching to full screen mode in Xara's Help files. |
|