|
While some of the effects in the Bitmap Effects
section are amusing, as stated previously, I think we could get along without them. If you disagree with this statement, by all means contact me and let me know what I am missing here.
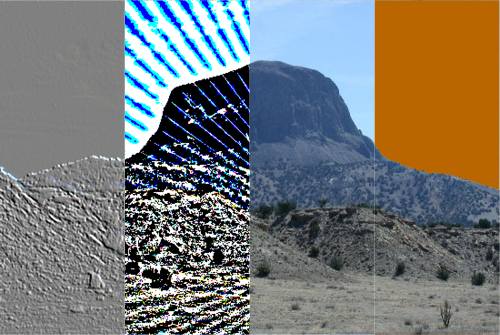
On the other hand, in your editor's opinion, what is a hot feature is support for Photoshop compatible plug-in filters added in Xara 2.0
(officially Corel Xara 2.0). To work in Xara, these have to be designed for the Windows computing platform, 32-bit, and what are known as "effects" filters. What this means is that Xara (and the other vector
applications) can apply plug-in filter effects to 24-bit (16.7 million colors) RGB images that do not require a pixel selection to be made. If you have worked in any bitmap/pixel editing application you know what
I am talking about. This includes any magic wand selections, or any other pixel by pixel selections. Vector software applications are not designed to work this way. But that should not limit your fun as you can
see in this photograph I took of Cabezon, a volcanic cone that rose from the water millions of years ago. The filters from left to right are Sean Sedwards' Emboss filter (available in the XaraXone Shareware Page,
(Sean has quite a few freeware and shareware plug-in filters designed especially to work with Xara. You can find these at the XaraXone Sean's Filters Page. You will also find tutorials in the Shareware Page to
show you how to get the most out of these filters). Where was I? Oh yes, the next filter is from Andromeda and is called Screens and mimics various photoengraving screens used in the early part of the last
century. Next is the unfiltered image and the last is another one of Sean's Filters called Search and Replace. This filter lets you replace one color with another, in this case, in case I have replaced the beautiful blue of the sky with a murky brown.
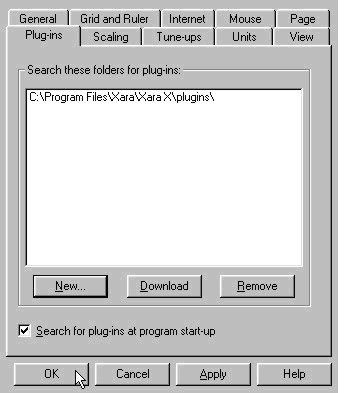 There are dozens of plug-in
filters that work with Xara. Some work 100% and others (that require a pixel selection to be made) work with only some effects and not with others. If you press the Download button in the Plug-ins
tabbed section of the Page Options dialog, while connected to the Internet, you will be taken to Xara's Web site where you will find a short list of compatible filters and a
shorter list of filters that are not compatible. There are dozens of plug-in
filters that work with Xara. Some work 100% and others (that require a pixel selection to be made) work with only some effects and not with others. If you press the Download button in the Plug-ins
tabbed section of the Page Options dialog, while connected to the Internet, you will be taken to Xara's Web site where you will find a short list of compatible filters and a
shorter list of filters that are not compatible.
Here's how you get the plug-in filters into Xara X. First install the filter or filters and remember where you installed them. I install mine in the
Xara X > Plug-ins folder.
Then right click on the page and select Page Options from the pop up menu. In the Plug-ins tabbed section (shown above), click New and
browse to the folder that contains your filter or filters. Once you have located the folder containing your filter or filters press Add. You will now see the folder listed. You can check
Search for Plug-ins at Program Start-up if you plan to work with filters a lot. It does slow down Xara when you load it but the filters will be available whenever a
suitable bitmap is selected. Otherwise you will have to go to this section and load the filters manually.
You can have other filter folders. As many as you want, in fact. And they don't all have to be in the same place. Xara will locate as many as
you specify. (To remove a folder, highlight the entry, and press Remove.)
If you instructed Xara to search for plug-ins on startup then you should be all set.
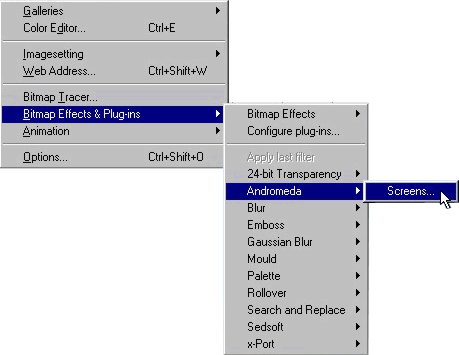 Select a bitmap, it should be a
24-bit bitmap and not a 32-bit bitmap with alpha channel transparency, and either right click on the bitmap and select Bitmap Effects and Plug-ins or select Utilities > Bitmap Effects and Plug-in
s. You will see a fly out list of any filters you have installed. Select a filter and then you will either see a fly out with additional options or a new dialog will open. Apply whatever effects you
want. You can always undo any filter actions you do not like (Ctrl Z or Edit > Undo). Select a bitmap, it should be a
24-bit bitmap and not a 32-bit bitmap with alpha channel transparency, and either right click on the bitmap and select Bitmap Effects and Plug-ins or select Utilities > Bitmap Effects and Plug-in
s. You will see a fly out list of any filters you have installed. Select a filter and then you will either see a fly out with additional options or a new dialog will open. Apply whatever effects you
want. You can always undo any filter actions you do not like (Ctrl Z or Edit > Undo).
NOTE: One of the more frequently asked questions is why are all the
filters grayed out? There are several possible answers: you do not have a bitmap selected, the object you have selected is not a bitmap.
TIP: Xara likes to collect bitmaps. Every time you apply a filter to a
bitmap, Xara places a copy in the Bitmap Gallery. If you are having a filter field day and applying all kinds of filters to see what they do, you might want to go the the Bitmap Gallery and delete the ones you are
not going to use. Or, save your document, close the window and then open the document again. The unused bitmaps will automatically be deleted.
For an overview on using Plug-in filters go to the XaraXone Shareware Page, and go to any of Sean Sedwards' plug-in filters. Each of Seans
filters has a separate page with a mini-tutorial designed for that specific filter.
|

